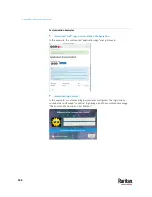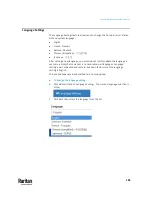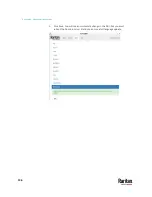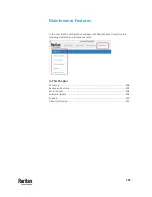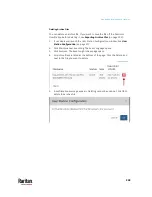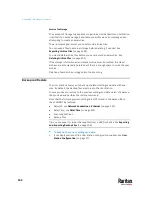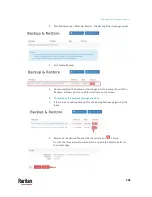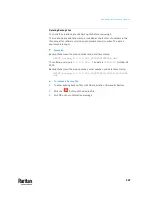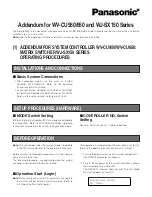Appendix A: Administration Features
193
8.
Enter the IP address/Hostname of the ControllerDominion User Station,
which is where the keyboard and mouse are connected.
9.
Click Save. Repeat this task for all client screens.
To configure the Controller:
1.
Login to the Controller Dominion User Station.
2.
Click Administration > Keyboard/Mouse Sharing.
3.
Click Edit, then select Enabled.
4.
Select Controller in the Mode field.
5.
Select the Share Window Layouts option to allow saved layouts to be
shared among all clients in the keyboard/mouse sharing configuration.
6.
Select the Automatically Log in/out Users option to automatically
login/logout to all user stations connected by keyboard/mouse sharing
while using the configuration.
7.
In the Controller Settings, enter a Screen Name to identify this Controller
screen. All screens in the sharing formation must have unique names.
Up to 64 characters.
Alphanumeric characters allowed.
Hyphen and underscore allowed.
8.
In the Arrangement of Screens fields, enter the names of this controller
screen and all client screens in the position representing their location in
the sharing formation.
Make sure the names entered here match the names in the "Screen
Name" field in each client Dominion User Station's configuration
exactly.
No duplicate names allowed.
Each screen must have at least one neighbor screen, either beside,
above or below.
Summary of Contents for Raritan Dominion User Station
Page 10: ......
Page 63: ...Appendix A Managing Targets and Access Methods 53 VNC Access Settings...
Page 64: ...Appendix A Managing Targets and Access Methods 54 SSH Access Settings...
Page 65: ...Appendix A Managing Targets and Access Methods 55 WEB Access Settings...
Page 159: ...Appendix A Administration Features 149 5 Enter the bind credentials in the Bind section...
Page 204: ...Appendix A Administration Features 194 9 Click Save...
Page 211: ...Appendix A Maintenance Features 201 6 Click OK in the confirmation dialog...
Page 269: ...Appendix D API 259...
Page 280: ......