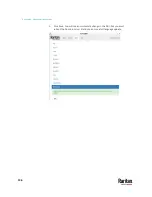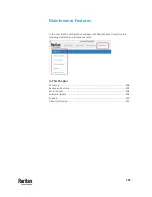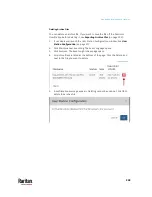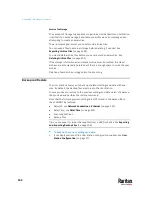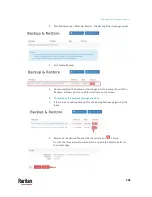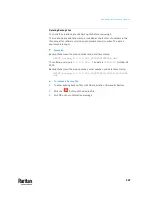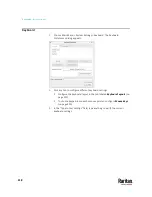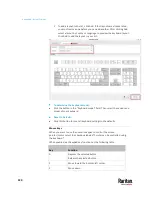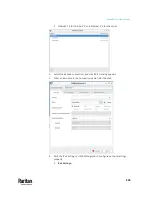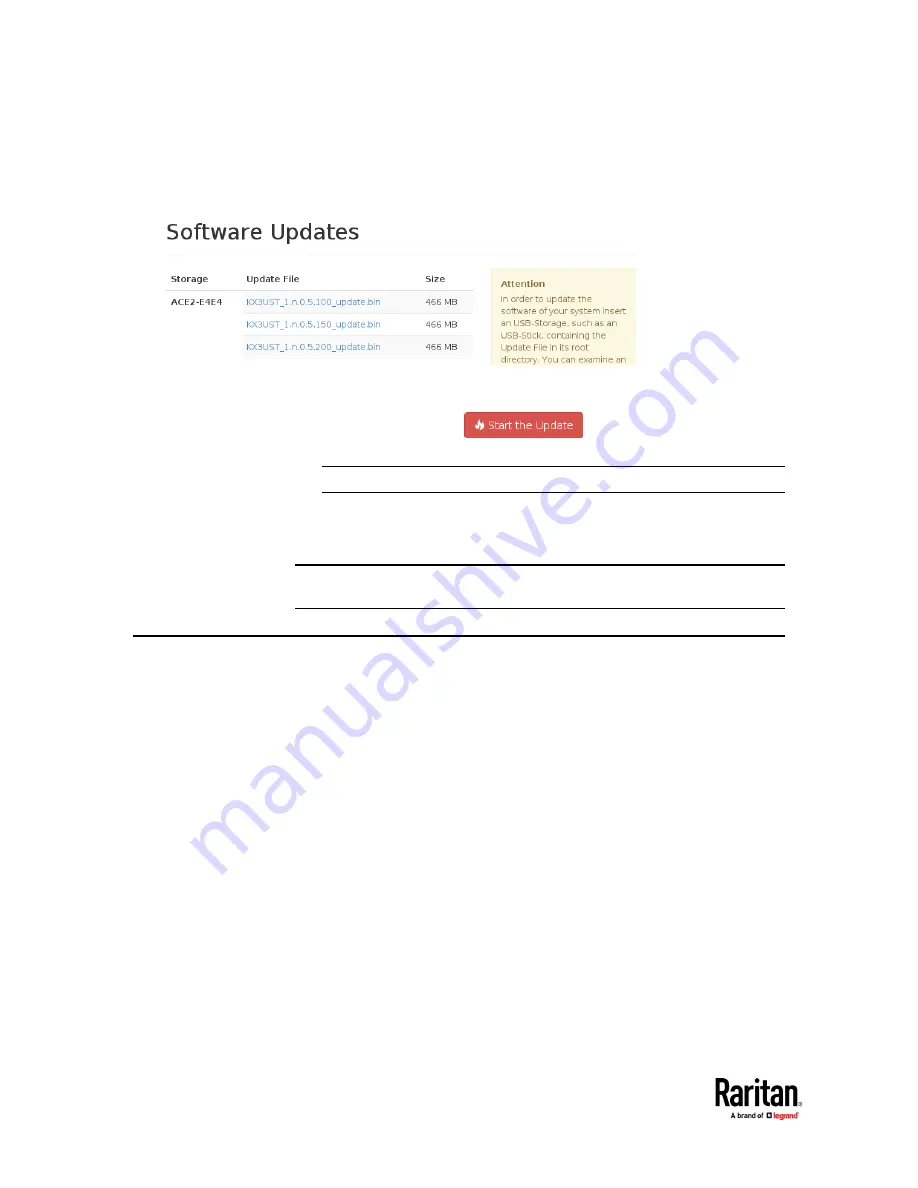
Appendix A: Maintenance Features
210
6.
Click Maintenance > Software Update. The Software Updates page opens,
with a list of software files found in the root directory of the USB flash
drive or CD/DVD disc.
7.
Click the desired file, and it will be analyzed. Verify the minimum required
version and validity check results.
8.
Click Start the Update
to perform the software
upgrade.
Warning: Do NOT power off the User Station during the software upgrade.
9.
Click OK on the confirmation message.
10.
When the upgrade completes, the User Station reboots, and then the login
screen is shown.
Note: If the software upgrade fails, and the User Station is unable to operate,
contact Raritan Technical Support.
Support
The Support page provides two features that help Raritan Technical Support to
troubleshoot your User Station issues.
•
Support Login: This feature allows the Technical Support to remotely
access your User Station.
•
Log Level: This feature allows you to set the log level of the Diagnostic Log
file. Note, this file is different from the Event Log.
•
Diagnostic Log File: This feature downloads a diagnostic log file from your
User Station, which is helpful for troubleshooting.
Summary of Contents for Raritan Dominion User Station
Page 10: ......
Page 63: ...Appendix A Managing Targets and Access Methods 53 VNC Access Settings...
Page 64: ...Appendix A Managing Targets and Access Methods 54 SSH Access Settings...
Page 65: ...Appendix A Managing Targets and Access Methods 55 WEB Access Settings...
Page 159: ...Appendix A Administration Features 149 5 Enter the bind credentials in the Bind section...
Page 204: ...Appendix A Administration Features 194 9 Click Save...
Page 211: ...Appendix A Maintenance Features 201 6 Click OK in the confirmation dialog...
Page 269: ...Appendix D API 259...
Page 280: ......