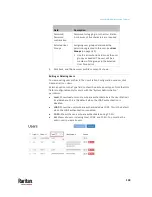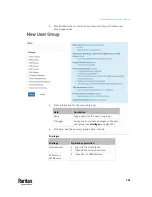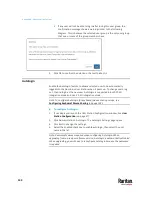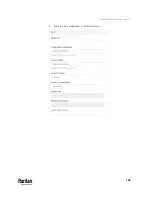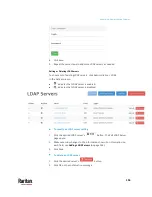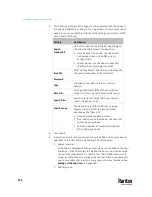Appendix A: Administration Features
144
If any user will not be able to log in after losing this user group, the
confirmation message shows a warning similar to the following
diagram. This is because the selected user group is the only user group
that one or some of the group members have.
3.
Click OK to confirm the deletion or Cancel to abort it.
Autologin
Enable the Autologin feature to allow a selected user to be automatically
logged into the Dominion User Station when it boots up. To change users, log
out, then re-login as the new user. Autologin is supported in both CC-SG
integration mode and non-CC-SG integration mode.
Note: To configure Autologin for keyboard/mouse sharing setups, see
Configuring Keyboard/Mouse Sharing
To configure Autologin:
1.
If not displayed, launch the User Station Configuration window. See
User
Station Configuration
(on page 27).
2.
Click Administration > Autologin. The Autologin Settings page opens.
3.
Click Edit to change the settings.
4.
Select the Enabled checkbox to enable autologin, then select the user
name in the list.
Note: Password is always required when configuring Autologin. When
upgrading from a previous software version, Autologin is automatically disabled.
When upgrading, you will have to reconfigure Autologin because the password
is required.
Summary of Contents for Raritan Dominion User Station
Page 10: ......
Page 63: ...Appendix A Managing Targets and Access Methods 53 VNC Access Settings...
Page 64: ...Appendix A Managing Targets and Access Methods 54 SSH Access Settings...
Page 65: ...Appendix A Managing Targets and Access Methods 55 WEB Access Settings...
Page 159: ...Appendix A Administration Features 149 5 Enter the bind credentials in the Bind section...
Page 204: ...Appendix A Administration Features 194 9 Click Save...
Page 211: ...Appendix A Maintenance Features 201 6 Click OK in the confirmation dialog...
Page 269: ...Appendix D API 259...
Page 280: ......