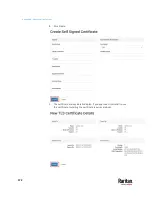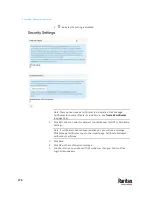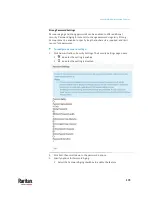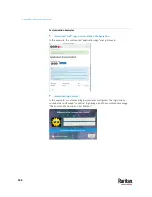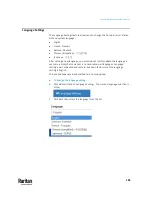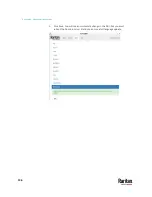Appendix A: Administration Features
181
Customization
To customize your Dominion User Station GUI appearance, you can replace the
default Raritan desktop background, application logo, and login screen with
your own images and messaging. System Administration privilege is required.
Customizations are applied for all users. Changes are logged to the event log
with image name and user who performed the change. Customization's are
included in backups and restore, while a factory reset restores the original
default images. You can also restore the defaults at anytime.
Image files must be saved to the root directory of a USB stick for upload.
Note: If the desktop does not show the new background image, it is likely the
image file is broken. Replace with a different image file.
Image requirements:
•
Desktop background image: JPG, PNG, or SVG images up to 128 MB. Solid
background color that is not transparent
•
Application logo: Appears in the Configuration application in the top-left
corner. JPG, PNG, or SVG images up to 512KB. Application logo images are
automatically scaled to 110 x 48 pixels, or 220 x 96 pixels when 200%
desktop scaling is used.
•
Logo on the login screen: JPG, PNG, or SVG images up to 512 KB. Logo
images are automatically scaled to 80 x 80 pixels, or 160 x 160 pixels when
200% desktop scaling is used.
To customize the Dominion User Station:
1.
Save the desired image files to a USB flash drive, and connect the USB flash
drive to the Dominion User Station.
2.
Click Administration > Customization and click Edit for the section you
want to change.
Desktop Background: background image only
Application: logo image only
Summary of Contents for Raritan Dominion User Station
Page 10: ......
Page 63: ...Appendix A Managing Targets and Access Methods 53 VNC Access Settings...
Page 64: ...Appendix A Managing Targets and Access Methods 54 SSH Access Settings...
Page 65: ...Appendix A Managing Targets and Access Methods 55 WEB Access Settings...
Page 159: ...Appendix A Administration Features 149 5 Enter the bind credentials in the Bind section...
Page 204: ...Appendix A Administration Features 194 9 Click Save...
Page 211: ...Appendix A Maintenance Features 201 6 Click OK in the confirmation dialog...
Page 269: ...Appendix D API 259...
Page 280: ......