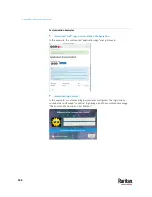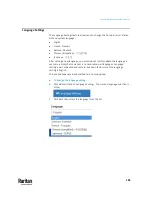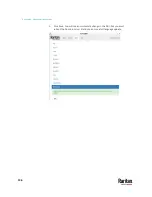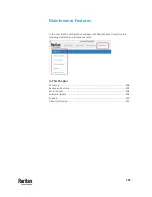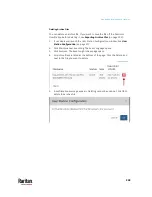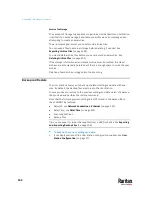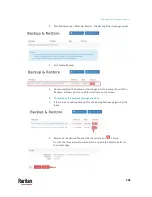Appendix A: Administration Features
191
To configure, designate the Dominion User Station with the keyboard and
mouse connected as "Controller". The Dominion User Stations you intend to
share the keyboard and mouse with are designated as "client". For the initial
configuration, connect a keyboard and mouse to each client Dominion User
Station--You can remove these when the configuration is complete. Login to
each client Dominion User Station to enter the controller's IP
address/hostname and assign the client a unique screen name. In the
controller setup, add the unique client names to the Arrangement of Screens, a
grid representing the physical screen location. Screens can be added in any
formation up to a 5 by 3 grid, as long as each screen has a neighbor on at least
one edge. See
Configuring Keyboard/Mouse Sharing
(on page 192) for
detailed instructions.
Once configured, the Mouse will move either horizontally or vertically from
screen to screen. Each Dominion User Station can have its own extended
desktop with multiple monitors, so the Mouse will move from the ends of each
extended desktop. Each Dominion User Station is still independent--you cannot
drag KVM Windows from one Dominion User Station to another.
Example Arrangement of Screens:
The Arrangement of Screens is used to define how the mouse and keyboard
moves between the screens of the Controller and Client User Stations. The
mouse can move either horizontally or vertically as shown.
•
Moving the Mouse to the right edge of Client5 will move to the left edge of
Client1
•
Moving the Mouse to the left edge of Client2 will move to the right edge of
KXUS4
•
Moving the Mouse to the bottom edge of Client3 will move to the top
edge of Client4
Keyboard/Mouse Sharing in Single Cursor Mode
To use the Single Mouse Cursor Mode of the KVM client while
Keyboard/Mouse Sharing is active, follow this procedure:
1.
Move the mouse pointer to the display of the User Station that should be
used with Single Mouse Cursor Mode in the KVM client.
Summary of Contents for Raritan Dominion User Station
Page 10: ......
Page 63: ...Appendix A Managing Targets and Access Methods 53 VNC Access Settings...
Page 64: ...Appendix A Managing Targets and Access Methods 54 SSH Access Settings...
Page 65: ...Appendix A Managing Targets and Access Methods 55 WEB Access Settings...
Page 159: ...Appendix A Administration Features 149 5 Enter the bind credentials in the Bind section...
Page 204: ...Appendix A Administration Features 194 9 Click Save...
Page 211: ...Appendix A Maintenance Features 201 6 Click OK in the confirmation dialog...
Page 269: ...Appendix D API 259...
Page 280: ......