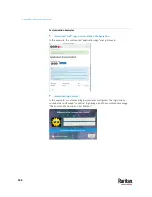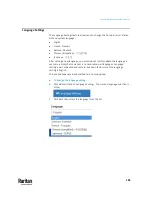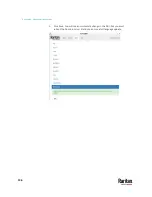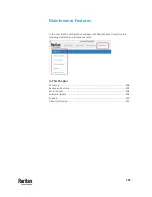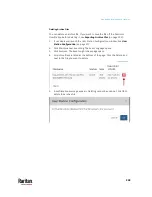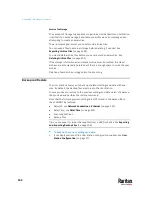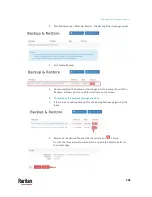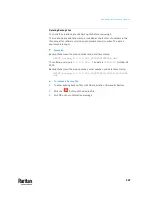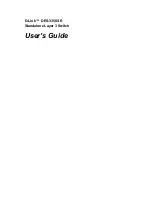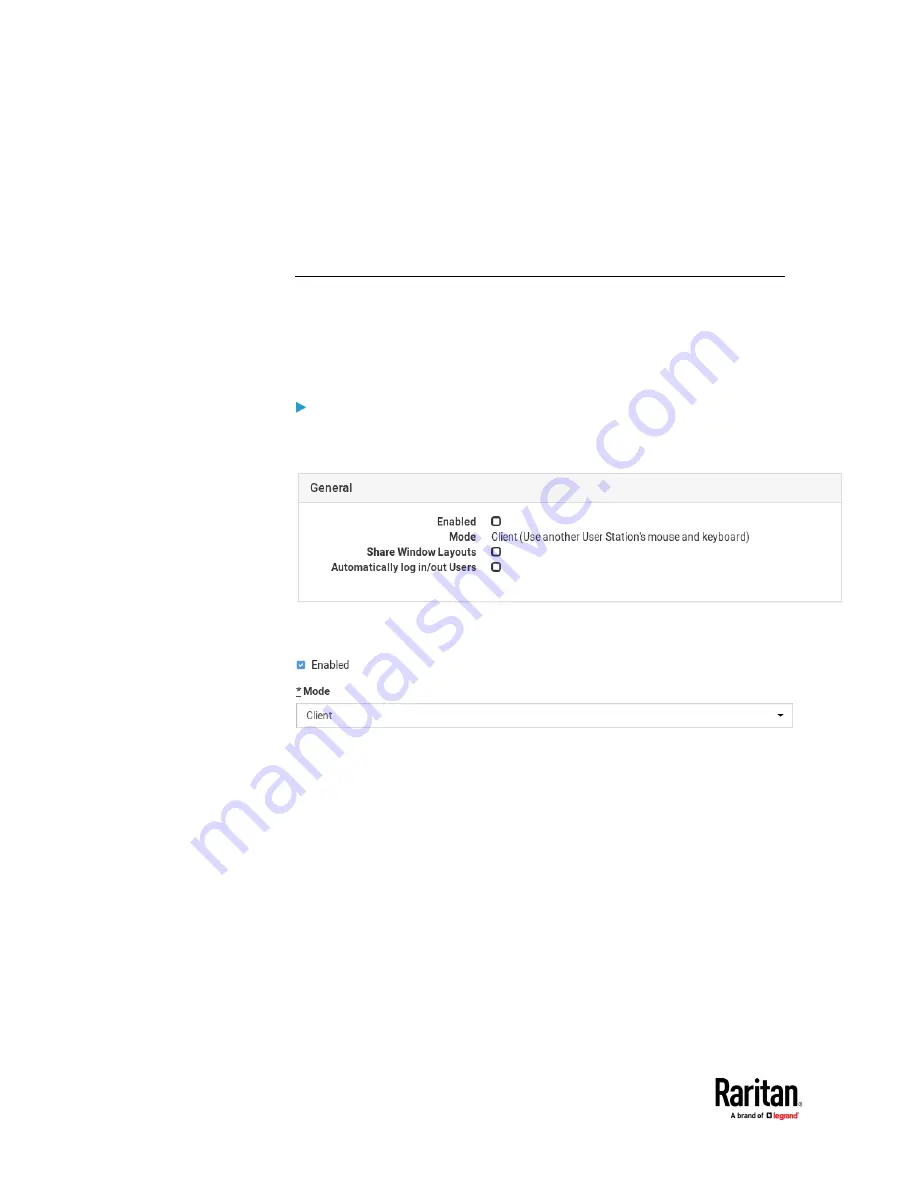
Appendix A: Administration Features
192
2.
Press the Scroll Lock key to lock the mouse pointer to this Dominion User
Station.
3.
Single Mouse Cursor Mode will now work in the KVM client.
4.
After leaving Single Mouse Cursor Mode in the KVM client, press the Scroll
Lock key again to unlock the mouse pointer.
Configuring Keyboard/Mouse Sharing
If you need to configure your monitors first, see
Monitor
(on page 222).
Controller is the Dominion User Station where the keyboard and mouse are
physically connected. Clients are Dominion User Stations that will share the
Controller's keyboard and mouse.
To configure client screens:
1.
Login to a client Dominion User Station.
2.
Click Administration > Keyboard/Mouse Sharing.
3.
Click Edit, then select Enabled.
4.
Select Client in the Mode field.
5.
Select the Share Window Layouts option to allow saved layouts to be
shared among all clients in the keyboard/mouse sharing configuration.
Window Layouts must be created on all User Stations manually.
When you restore a layout on one User Station, all others restore the
Window Layout with the same name.
6.
Select the Automatically Log in/out Users option to automatically
login/logout to all user stations connected by keyboard/mouse sharing
while using the configuration.
7.
In the Client Settings, enter a Screen Name to identify this client. All
screens in the sharing formation must have unique names.
Up to 64 characters.
Alphanumeric characters allowed.
Hyphen and underscore allowed.
Summary of Contents for Raritan Dominion User Station
Page 10: ......
Page 63: ...Appendix A Managing Targets and Access Methods 53 VNC Access Settings...
Page 64: ...Appendix A Managing Targets and Access Methods 54 SSH Access Settings...
Page 65: ...Appendix A Managing Targets and Access Methods 55 WEB Access Settings...
Page 159: ...Appendix A Administration Features 149 5 Enter the bind credentials in the Bind section...
Page 204: ...Appendix A Administration Features 194 9 Click Save...
Page 211: ...Appendix A Maintenance Features 201 6 Click OK in the confirmation dialog...
Page 269: ...Appendix D API 259...
Page 280: ......