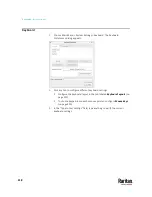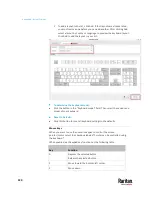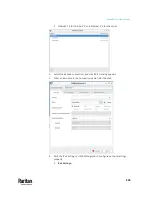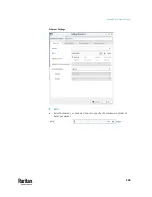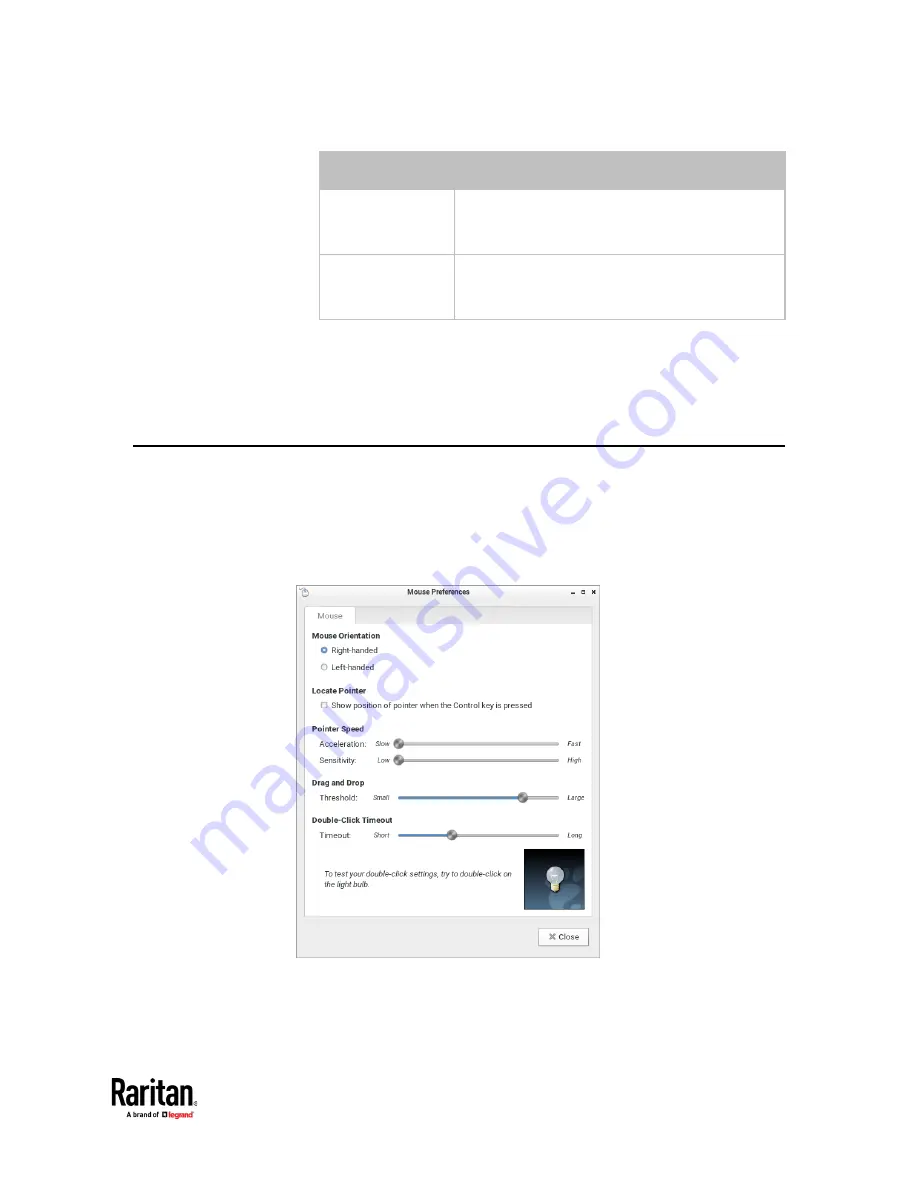
Appendix A: System Settings
223
Setting/button
Function
Detect monitors
Click this button if any connected monitor is not
detected. Usually it is not necessary to use this
function when there is only one monitor connected.
Show monitors in
panel
Determine whether the monitor shortcut icon is
added to the Main Toolbar. See
Main Menu, Port
Navigator, Toolbar
(on page 7).
3.
If any settings are changed, click OK to close the dialog, Apply to keep the
dialog open, or Cancel to cancel.
If clicking OK or Apply, a confirmation message appears. Click Restore
Previous Configuration to restore to the original settings, or click Keep
This Configuration to apply the new settings.
Mouse
The mouse preferences dialog affects how your mouse works in Dominion User
Station screens only. These settings do not affect your mouse in the KVM Client.
For those settings, see
Mouse Settings
(on page 83)
1.
Choose Main Menu > System Settings > Mouse. The Mouse Preferences
dialog appears.
2.
The following mouse settings can be adjusted:
Mouse Orientation: Right-handed or Left-handed
Summary of Contents for Raritan Dominion User Station
Page 10: ......
Page 63: ...Appendix A Managing Targets and Access Methods 53 VNC Access Settings...
Page 64: ...Appendix A Managing Targets and Access Methods 54 SSH Access Settings...
Page 65: ...Appendix A Managing Targets and Access Methods 55 WEB Access Settings...
Page 159: ...Appendix A Administration Features 149 5 Enter the bind credentials in the Bind section...
Page 204: ...Appendix A Administration Features 194 9 Click Save...
Page 211: ...Appendix A Maintenance Features 201 6 Click OK in the confirmation dialog...
Page 269: ...Appendix D API 259...
Page 280: ......