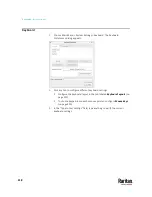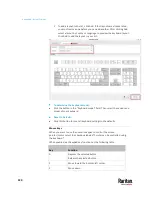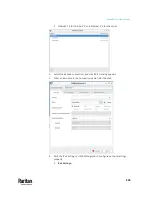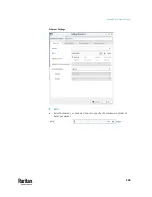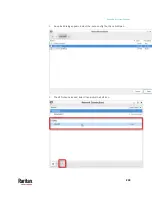Appendix A: System Settings
224
Locate Pointer: Select this option to show the position of the pointer
when the Control key is pressed.
Pointer Speed: Adjust Acceleration and Sensitivity.
Drag and Drop: Adjust the threshold for drag and drop operations.
Double-Click Timeout: Adjust from short to long. Double-click the
lightbulb graphic to test the setting.
3.
Click Close to exit the dialog.
Network
Network Connections - Ethernet
You can connect the two LAN ports of the User Station to the same or diverse
subnets.
If you have connected both LAN ports to the network(s) when turning on or
restarting the User Station, the User Station
randomly
selects one of the
network connections as the default one. However, if you change the network
settings of either or both connections, the "final" one that is changed will
automatically become the default connection.
Note: You can identify the default connection in the Connection Information
dialog. See
Network Icon
By default, both IPv4 and IPv6 addressing are enabled for both LAN ports, and
the following are the default network settings:
•
IPv4:
Automatic (DHCP)
•
IPv6:
Automatic
You can also set additional ethernet options, such as MTU and Wake on LAN:
See
Ethernet Settings
(on page 233). You can also configure bond devices: See
Network Connections - Bond Connections
(on page 235).
To change network settings:
1.
Choose Main Menu > System Settings > Network. The Network
Connections dialog appears, with two factory default connections listed for
two LAN ports.
Summary of Contents for Raritan Dominion User Station
Page 10: ......
Page 63: ...Appendix A Managing Targets and Access Methods 53 VNC Access Settings...
Page 64: ...Appendix A Managing Targets and Access Methods 54 SSH Access Settings...
Page 65: ...Appendix A Managing Targets and Access Methods 55 WEB Access Settings...
Page 159: ...Appendix A Administration Features 149 5 Enter the bind credentials in the Bind section...
Page 204: ...Appendix A Administration Features 194 9 Click Save...
Page 211: ...Appendix A Maintenance Features 201 6 Click OK in the confirmation dialog...
Page 269: ...Appendix D API 259...
Page 280: ......