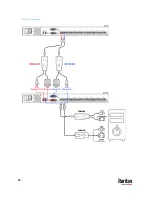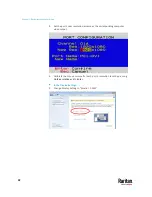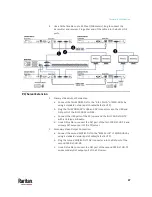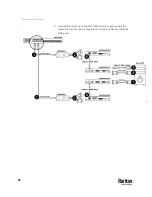Chapter 5: Borderless Mouse Switching
24
2.
On the Selection Menu, press F1, then the SETUP Menu displays.
3.
Turn on borderless mouse switching.
Using Mouse Switching
1.
Move the mouse cursor hitting the left of monitor border, and then the
MCD-DUAL will switch to prior channel.
2.
Move the mouse cursor hitting the right side of monitor border, and then
the MCD-DUAL will switch to next channel.
3.
Monitor A on the MCD-DUAL should be connected to the primary monitor
and Monitor B on the MCD-DUAL should be connected to the secondary
monitor.
Summary of Contents for Raritan MasterConsole MCD-104-DUAL
Page 14: ...Chapter 2 Installation 10...