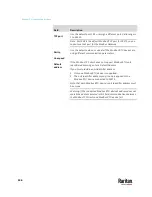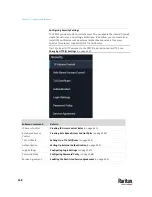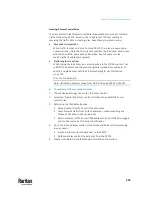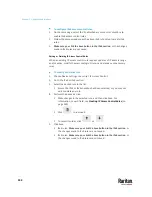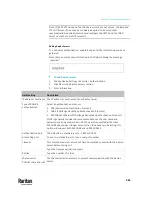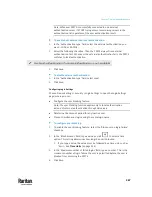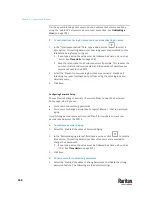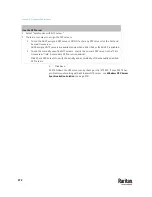Chapter 7: Using the Web Interface
357
Field
Do this
Key length
Select an available key length (bits). A larger key length enhances the
security, but slows down the response of PX3TS.
▪
Only 2048 is available now.
Self-sign
For requesting a certificate signed by the CA, ensure this checkbox is NOT
selected.
Challenge,
Confirm challenge
Type a password. The password is used to protect the certificate or CSR.
This information is optional.
The value should be 4 to 64 characters long. Case sensitive.
3.
Click Create New TLS Key to create both the CSR and private key. This may
take several minutes to complete.
4.
Click Download Certificate Signing Request to download the CSR to your
computer.
a.
You are prompted to open or save the file. Click Save to save it onto
your computer.
b.
Submit it to a CA to obtain the digital certificate.
c.
If the CSR contains incorrect data, click Delete Certificate Signing
Request to remove it, and then repeat the above steps to re-create it.
5.
To store the newly-created private key on your computer, click Download
Key in the
New TLS Certificate
section.
Note: The Download Key button in the Active TL
S Certificate
section is for
downloading the private key of the currently-installed certificate rather
than the newly-created one.
▪
You are prompted to open or save the file. Click Save to save it onto
your computer.
6.
After getting the CA-signed certificate, install it. See
Installing a CA-Signed
Certificate
(on page 357).
Installing a CA-Signed Certificate
To get a certificate from a certificate authority (CA), first create a CSR and send
it to the CA. See
Creating a CSR
(on page 356).
After receiving the CA-signed certificate, install it onto the PX3TS.
To install the CA-signed certificate:
1.
Choose Device Settings > Security > TLS Certificate.
2.
Click
to navigate to the CA-signed certificate file.
3.
Click Upload to install it.
Summary of Contents for Raritan PX3TS
Page 4: ......
Page 6: ......
Page 20: ......
Page 80: ...Chapter 4 Connecting External Equipment Optional 60...
Page 109: ...Chapter 5 PDU Linking 89...
Page 117: ...Chapter 5 PDU Linking 97...
Page 441: ...Chapter 7 Using the Web Interface 421...
Page 464: ...Chapter 7 Using the Web Interface 444...
Page 465: ...Chapter 7 Using the Web Interface 445 Continued...
Page 746: ...Appendix A Specifications 726...
Page 823: ...Appendix I RADIUS Configuration Illustration 803 Note If your PX3TS uses PAP then select PAP...
Page 828: ...Appendix I RADIUS Configuration Illustration 808 14 The new attribute is added Click OK...
Page 829: ...Appendix I RADIUS Configuration Illustration 809 15 Click Next to continue...
Page 860: ...Appendix J Additional PX3TS Information 840...
Page 890: ...Appendix K Integration 870 3 Click OK...
Page 900: ......