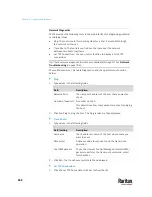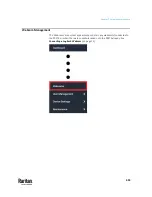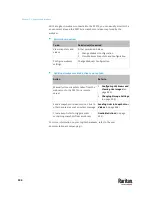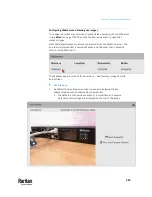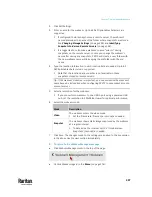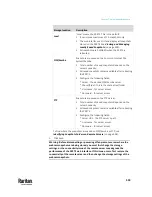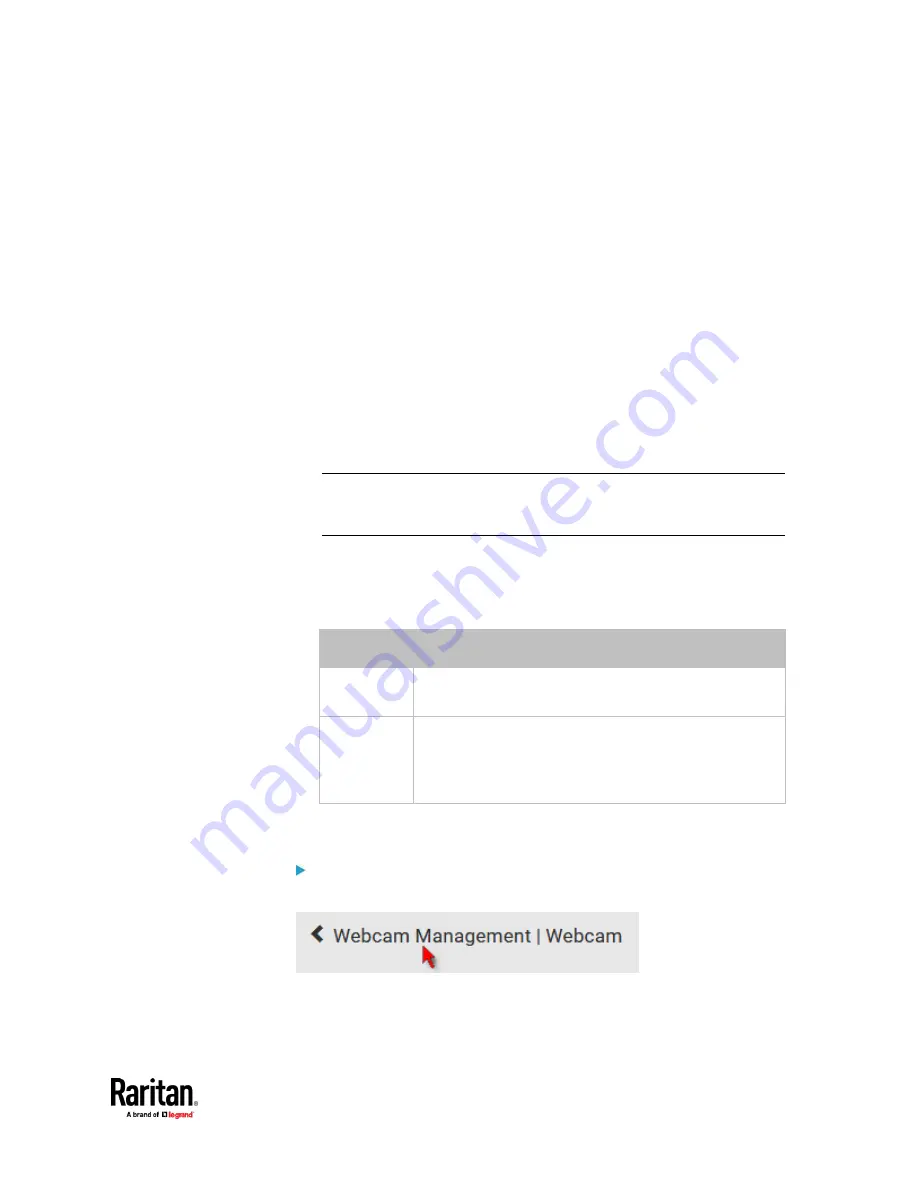
Chapter 7: Using the Web Interface
497
2.
Click Edit Settings.
3.
Enter a name for the webcam. Up to 64 ASCII printable characters are
supported.
▪
If configured to store snapshots on a
remote
server, the webcam's
name determines the name of the folder where snapshots are stored.
See
Changing Storage Settings
(on page 502) and
Identifying
Snapshots Folders on Remote Servers
(on page 504).
▪
It is suggested to customize a webcam's name "prior to" saving
snapshots on the remote server. In case you change the webcam's
name after saving any snapshots, PX3TS will create a new folder with
the new webcam name while keeping the old folder with the old
name.
4.
Type the location information in each location field as needed. Up to 63
ASCII printable characters are supported.
▪
Note that the location data you enter is not available in those
snapshots stored on remote servers.
Tip: If the webcam's location is important, you can customize the webcam's
name based on its location when configuring PX3TS to save snapshots onto
a remote server.
5.
Select a resolution for the webcam.
▪
If you connect two webcams to one USB-A port using a powered USB
hub, set the resolution to 352x288 or lower for optimal performance.
6.
Select the webcam mode.
Mode
Description
Video
The webcam enters the video mode.
▪
Set the 'Framerate' (frames per second) as needed.
Snapshot
The webcam shows static images captured by the webcam
at a regular interval.
▪
To determine the interval, set the 'Time Between
Snapshots' (seconds) as needed.
7.
Click Save. The changes made to the settings are applied to the live session
in the above
Live Preview
section immediately.
To return to the Webcam Management page:
•
Click Webcam Management on the top of the page.
•
Or click Webcams again in the
Menu
(on page 176).
Summary of Contents for Raritan PX3TS
Page 4: ......
Page 6: ......
Page 20: ......
Page 80: ...Chapter 4 Connecting External Equipment Optional 60...
Page 109: ...Chapter 5 PDU Linking 89...
Page 117: ...Chapter 5 PDU Linking 97...
Page 441: ...Chapter 7 Using the Web Interface 421...
Page 464: ...Chapter 7 Using the Web Interface 444...
Page 465: ...Chapter 7 Using the Web Interface 445 Continued...
Page 746: ...Appendix A Specifications 726...
Page 823: ...Appendix I RADIUS Configuration Illustration 803 Note If your PX3TS uses PAP then select PAP...
Page 828: ...Appendix I RADIUS Configuration Illustration 808 14 The new attribute is added Click OK...
Page 829: ...Appendix I RADIUS Configuration Illustration 809 15 Click Next to continue...
Page 860: ...Appendix J Additional PX3TS Information 840...
Page 890: ...Appendix K Integration 870 3 Click OK...
Page 900: ......