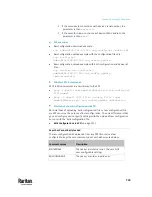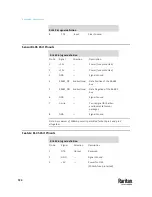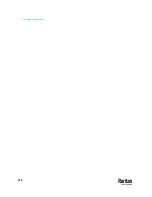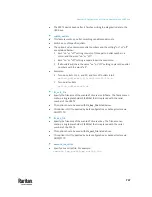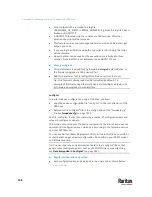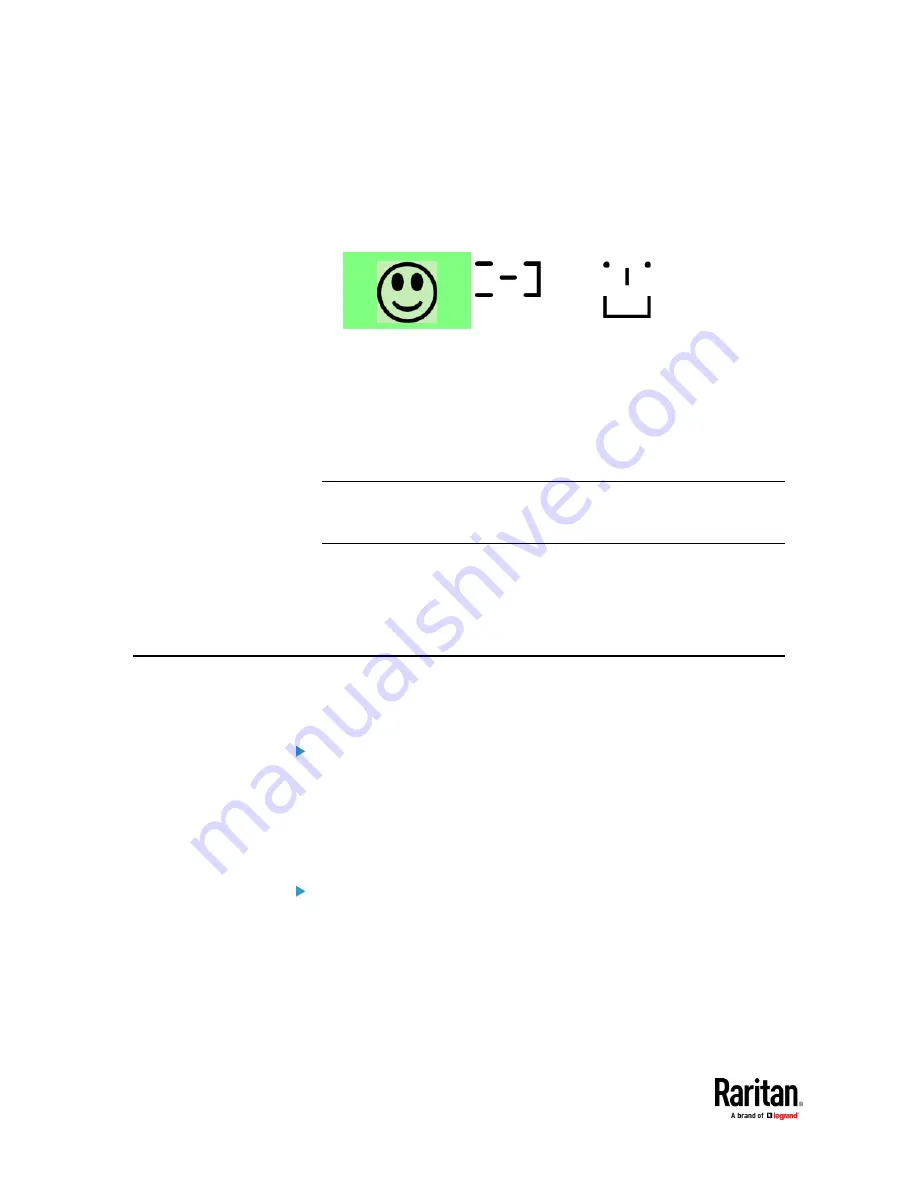
Appendix C: Configuration or Firmware Upgrade with a USB Drive
732
▪
If no firmware upgrade task will be performed, a happy smiley is
displayed after around 30 seconds.
The happy smiley looks like one of the following, depending on your
Raritan product. For the first diagram, its background color will turn
green.
▪
If the USB drive contains the firmware upgrade data, the PX3TS:
a.
First performs the firmware upgrade, showing the upgrade message
on the front panel display.
b.
Then shows the happy smiley when the firmware upgrade completes
successfully. See
Firmware Upgrade via USB
(on page 744).
6.
After the happy smiley appears, press one of the control buttons next to
the display for one second until the smiley disappears.
Tip: You can remove the USB drive and plug it into another PX3TS device for
performing the same task(s) once the happy smiley or the firmware
upgrade message displays.
7.
Wait for several seconds until the PX3TS resumes normal operation,
indicated by the normal message of the display.
If nothing is shown on the display and no task is performed after plugging the
USB drive, check the log file in the USB drive.
System and USB Requirements
You must satisfy ALL of the following requirements prior to using a USB flash
drive to perform device configuration and/or firmware upgrade.
PX3TS system requirements:
•
There is at least one USB-A port available on your Raritan device.
•
Your PX3TS must run firmware version 2.2.13 or later.
Note that the PX3TS interpreted the USB drive's contents using the
firmware which was running when plugging the USB drive, not the new
firmware after firmware upgrade.
USB drive requirements:
•
The drive contains either a single partition formatted as a Windows FAT32
filesystem, or NO partition tables (that is, a superfloppy-formatted drive).
•
The drive contains a configuration file called
fwupdate.cfg
in its root
directory. See
fwupdate.cfg
(on page 734).
Summary of Contents for Raritan PX3TS
Page 4: ......
Page 6: ......
Page 20: ......
Page 80: ...Chapter 4 Connecting External Equipment Optional 60...
Page 109: ...Chapter 5 PDU Linking 89...
Page 117: ...Chapter 5 PDU Linking 97...
Page 441: ...Chapter 7 Using the Web Interface 421...
Page 464: ...Chapter 7 Using the Web Interface 444...
Page 465: ...Chapter 7 Using the Web Interface 445 Continued...
Page 746: ...Appendix A Specifications 726...
Page 823: ...Appendix I RADIUS Configuration Illustration 803 Note If your PX3TS uses PAP then select PAP...
Page 828: ...Appendix I RADIUS Configuration Illustration 808 14 The new attribute is added Click OK...
Page 829: ...Appendix I RADIUS Configuration Illustration 809 15 Click Next to continue...
Page 860: ...Appendix J Additional PX3TS Information 840...
Page 890: ...Appendix K Integration 870 3 Click OK...
Page 900: ......