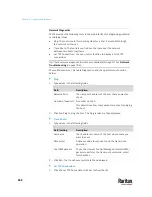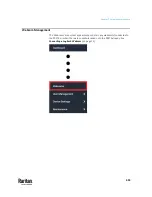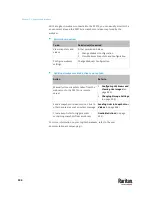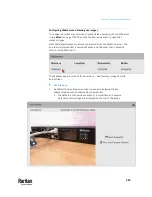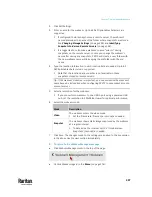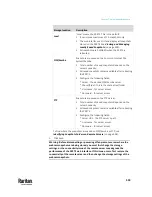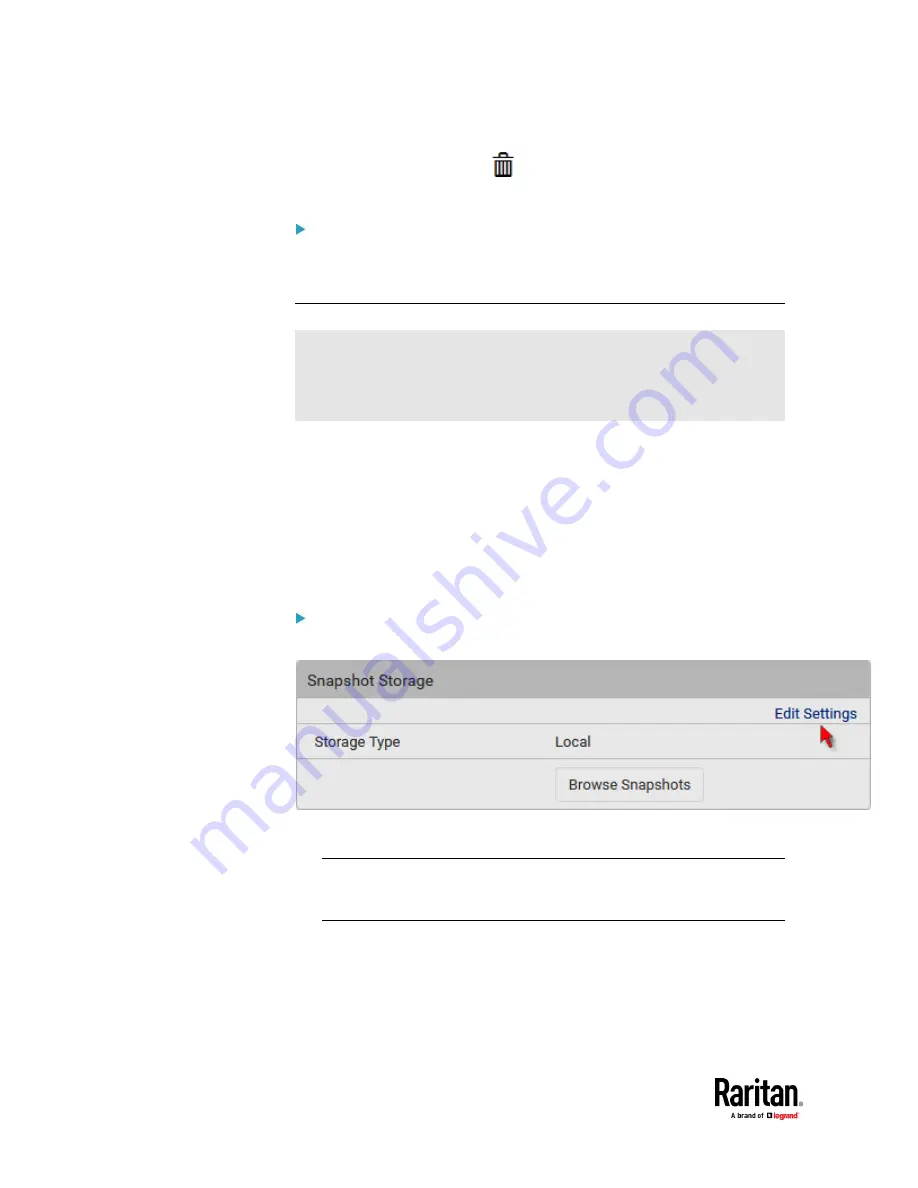
Chapter 7: Using the Web Interface
502
3.
On the top of the list, click
.
4.
Click Delete on the confirmation message.
To download any image onto the computer:
•
To download an image onto your computer, move your mouse to that
image, right click on it, and choose Save Image As.
Changing Storage Settings
Important: The PX3TS web interface only lists the snapshots stored locally
on the PX3TS device, but does NOT list those saved onto remote servers.
You must launch appropriate third-party applications, such as an FTP client,
to access and manage the snapshots stored on remote servers.
The default is to store snapshots onto the PX3TS device, which has a limitation
of 10 snapshots. Note that any operation involving device reboot will remove
the snapshots saved on the PX3TS, such as firmware upgrade.
If you have either or both needs below, you must save snapshots onto a
remote server like FTP or CIFS/Samba, instead of the PX3TS.
•
Total number of saved snapshots will exceed 10.
•
Saved snapshots must be stored
permanently
, or at least should
not
be
removed by the PX3TS device's reboot.
To configure the storage settings:
1.
Choose Webcams > Edit Settings.
2.
Click the Storage Type field to select the desired storage location and
configure as needed.
Note: When entering user credentials for remote servers, make sure the
user credentials you enter have the write permission, or NO snapshots can
be successfully saved onto remote servers.
Summary of Contents for Raritan PX3TS
Page 4: ......
Page 6: ......
Page 20: ......
Page 80: ...Chapter 4 Connecting External Equipment Optional 60...
Page 109: ...Chapter 5 PDU Linking 89...
Page 117: ...Chapter 5 PDU Linking 97...
Page 441: ...Chapter 7 Using the Web Interface 421...
Page 464: ...Chapter 7 Using the Web Interface 444...
Page 465: ...Chapter 7 Using the Web Interface 445 Continued...
Page 746: ...Appendix A Specifications 726...
Page 823: ...Appendix I RADIUS Configuration Illustration 803 Note If your PX3TS uses PAP then select PAP...
Page 828: ...Appendix I RADIUS Configuration Illustration 808 14 The new attribute is added Click OK...
Page 829: ...Appendix I RADIUS Configuration Illustration 809 15 Click Next to continue...
Page 860: ...Appendix J Additional PX3TS Information 840...
Page 890: ...Appendix K Integration 870 3 Click OK...
Page 900: ......