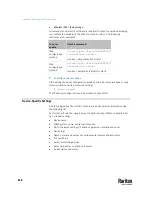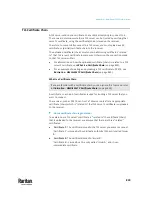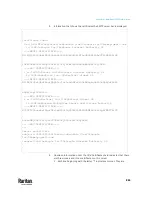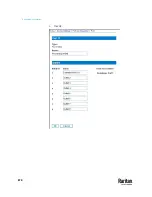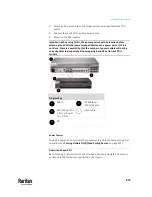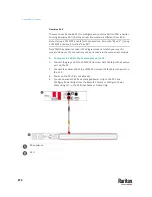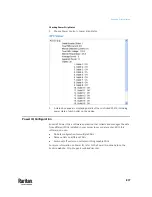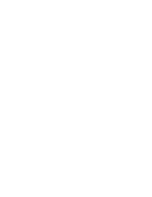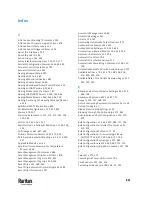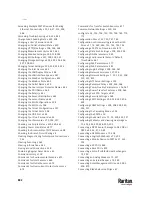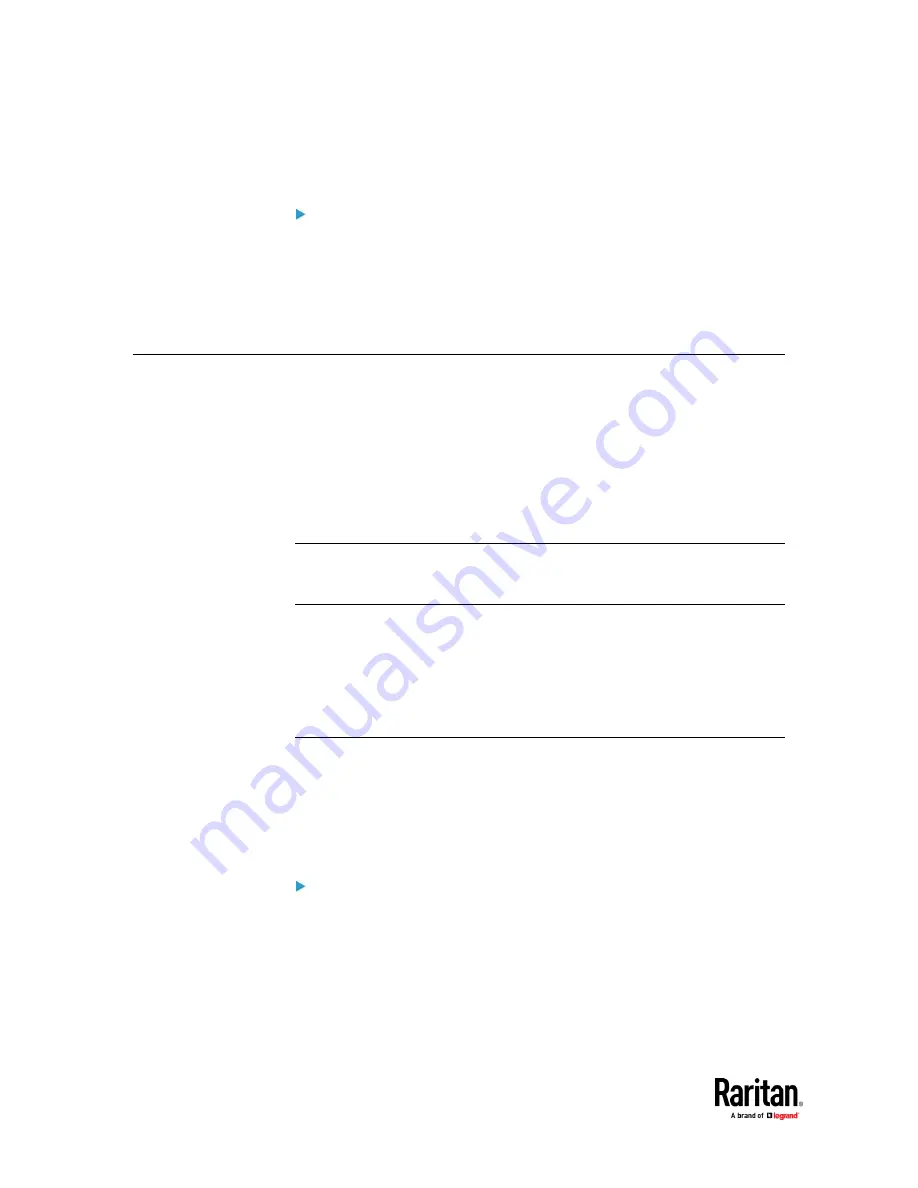
Appendix K: Integration
872
3.
Click OK on the Power Off confirmation dialog. The outlet will be turned off
and its state will be displayed as 'off'.
To cycle the power of an outlet:
1.
Click Cycle next to the outlet you want to cycle. The Power Cycle Port
dialog opens.
2.
Click OK. The outlet will then cycle (note that this may take a few seconds).
3.
Once the cycling is complete the dialog will open. Click OK to close the
dialog.
Dominion KSX II, SX or SX II Configuration
Raritan PX3TS support the integration with Raritan's serial access products -
Dominion KSX II, Dominion SX and Dominion SX II.
Cables used for connecting the PX3TS to different Dominion access products
are different.
•
KSX II - a standard network patch cable (CAT5 or higher)
•
SX - a CSCSPCS cable
•
SX II - a CSCSPCS cable
Note: To only access the CLI of the PX3TS via SX / SX II, treat the PX3TS as a
serial device by connecting SX /SX II to the PDU's serial port instead of the
FEATURE port.
For more information on these Dominion serial access product, refer to:
•
KSX II, SX or SX II User Guide on the
Support page
http://www.raritan.com/support/
•
KSX II, SX or SX II Online Help on the
Product Online Help page
http://www.raritan.com/support/online-help/
Dominion KSX II
After connecting a Dominion KSX II to the Raritan PDU, you can monitor the
PDU and even control its outlets if the PDU is an outlet-switching capable
model.
Connecting a Rack PDU
To connect the Raritan PX to the KSX II:
1.
Connect one end of a Cat5 cable to the following ports of different Raritan
PX.
▪
PX1 series: RJ-45 "SERIAL" port
▪
PX2, PX3 or PX3TS series: RJ-45 "FEATURE" port
2.
Connect the other end of the Cat5 cable to either the Power Ctrl. 1 or
Power Ctrl. 2 ports on the back of the KSX II.
Summary of Contents for Raritan PX3TS
Page 4: ......
Page 6: ......
Page 20: ......
Page 80: ...Chapter 4 Connecting External Equipment Optional 60...
Page 109: ...Chapter 5 PDU Linking 89...
Page 117: ...Chapter 5 PDU Linking 97...
Page 441: ...Chapter 7 Using the Web Interface 421...
Page 464: ...Chapter 7 Using the Web Interface 444...
Page 465: ...Chapter 7 Using the Web Interface 445 Continued...
Page 746: ...Appendix A Specifications 726...
Page 823: ...Appendix I RADIUS Configuration Illustration 803 Note If your PX3TS uses PAP then select PAP...
Page 828: ...Appendix I RADIUS Configuration Illustration 808 14 The new attribute is added Click OK...
Page 829: ...Appendix I RADIUS Configuration Illustration 809 15 Click Next to continue...
Page 860: ...Appendix J Additional PX3TS Information 840...
Page 890: ...Appendix K Integration 870 3 Click OK...
Page 900: ......