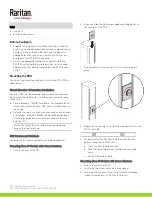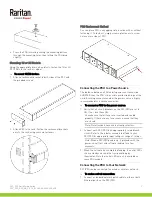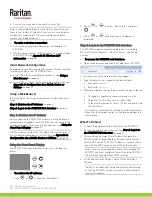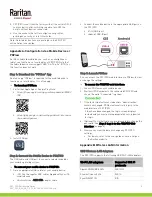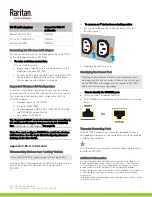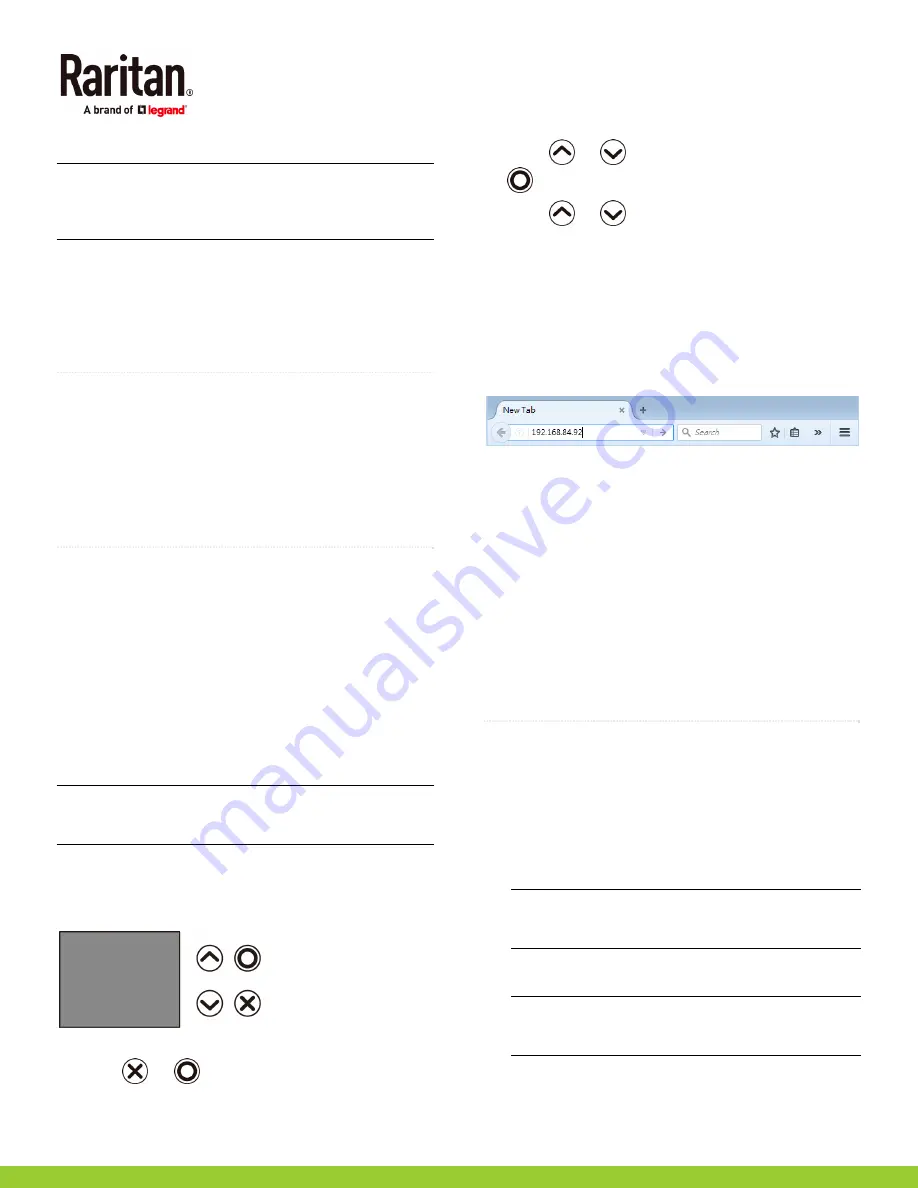
PXC_PXO Quick Setup Guide
4
PXC_PXO_QSG_0B_3.5.10_E
255-80-0059-00 RoHS
2.
Connect the other end of the cable to your LAN.
Note: If connecting both ports to the LAN, you must connect
them to two "different" subnets. If you are not sure whether
the device is connected to the same or different subnets,
contact your IT department.
To make a wireless connection:
1.
Connect an appropriate USB wireless LAN adapter to
PXC/PXO.
2.
Make sure the wireless LAN configuration is supported by
your PXC/PXO. See
Appendix B: Wireless LAN
Information
(on page 5).
QS Rule
Initial Network Configuration
Depending on your networking environment, the best method
to initially configure your PXC/PXO differs.
For a DHCP IPv4 networking environment, see
Using a
Web Browser
(on page 4).
For an IPv6 or "static" IPv4 networking environment, see
Appendix A: Configuration via a Mobile Device or
PDView
(on page 5).
QS Rule
Using a Web Browser
Initial configuration using a web browser involves these two
steps.
Step 1: Retrieve the IP Address
Step 2: Log in to the PXC/PXO Web Interface
(on page 4)
Step 1: Retrieve the IP Address
After connecting to a DHCP IPv4 network, an IPv4 address is
automatically assigned to your PXC/PXO. You can operate the
front panel display to retrieve the IPv4 address. See
Using the
Front Panel Display
(on page 4).
Tip: You can also retrieve the IPv4 address by connecting an
iOS or Android mobile device to PXC/PXO. See
Appendix A:
Configuration via a Mobile Device or PDView
(on page 5).
Using the Front Panel Display
The PXC/PXO front panel display is similar to the diagram
below.
To retrieve the IP address:
1.
Press
or
to show the "Main Menu."
2.
Press
or
to select "Device Info," and press
.
3.
Press
or
until the device's IP address is
displayed.
Step 2: Log in to the PXC/PXO Web Interface
The PXC/PXO supports common web browsers, including
Microsoft Internet Explorer
®
, Mozilla Firefox
®
, and Google
®
Chrome.
To access the PXC/PXO web interface:
1.
Open a web browser and type the IP address of PXC/PXO.
2.
Accept any security warnings that may appear.
3.
Type the default user credentials and click Login.
User name:
admin
Password:
raritan
4.
When prompted to change the password, change or ignore
it.
To change it, type the new password and click Ok.
To ignore it for this time only, click Not Now.
To ignore it permanently, select "Do not ask again" and
click Not Now.
It is highly recommended to change the default password.
Make sure the new password is noted down and kept in a
secure place.
QS Rule
What To Do Next
1.
Connect IT equipment to the outlet(s) on the PXC/PXO.
2.
Launch the web browser if not yet. See
Step 2: Log in to
the PXC/PXO Web Interface
(on page 4).
3.
Choose Device Settings > Date/Time to configure the
PXC/PXO with the proper date and time or synchronize it
with an NTP server. The PXC/PXO device's time must be in
sync with the LDAP server to use LDAP authentication.
Note: If you are using Sunbird's Power IQ to manage the
PXC/PXO, you must configure Power IQ and the PXC/PXO
to have the same date/time or NTP settings.
4.
To change network settings, choose Device Settings >
Network.
Tip: You can enable both wired and wireless networking
so that the PXC/PXO can be accessed via either wired or
wireless IP address.