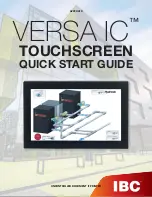4
No: IS-00722 Rev. 2
The first time the controller is programmed, the Equinox 73-III
device should use the brightness settings specified in the
Equinox
Widget Styles
object in Design Center. Subsequent controller
program downloads depend on whether or not the
Keep DC Profile
Change
s and/or Keep Controller Profile Changes check boxes are
checked in Design Center.
•
When
Keep Controller Profile Changes
is checked, it will
retain the brightness settings on the device.
•
When
Keep DC Profile Changes
is checked, it will use the
brightness settings specified in the Equinox Widget Styles
object in Design Center.
•
When both
Keep DC Profile Changes
and
Keep Controller
Profile Changes
check boxes are checked the two styles will
be merged unless a conflict occurs. Conflicts may then be
corrected before programming continues.
The
device screens
are accessed by swiping up or down to see all
of the screen choices. The first device screen allows settings for:
• Brightness
– Brightness level for active and inactive modes
Brightness Options:
• Auto Mode
– Uses ambient light to adjust screen brightness
• Off When Dark
– When ambient light is very low the screen
illumination turns off
• Screen Timeout
– Adjusts from 1 to 10 minutes
Auto Mode:
• Auto Mode Calibration
– These options only appear when the
auto mode box is checked.
• Low Trim
– (range 1%-25%) If screen is too dim when used in
a dark room, increase the low trim setting and conversely when
screen is too bright
• Adjust
– (range, -5 to +5) If screen is too dim when used in a
moderately lit room, increase the adjust setting and conversely
when screen is too bright
NOTE:
Adjustments take a few seconds for the screen brightness to
change. This delay action is deliberate to avoid sudden changes in
screen brightness.
Scroll down to the next device screen for:
Security Sounder Volume
(Not included in EQ73TB-TI-III model)
•
Set security sound level from 0% to 100% - sound is on the
Equinox security pad display
Proximity Sensitivity
•
Adjust value between 1 and 5
•
Test by clicking the test circle and moving your hand across the
front of the screen. A green watermark bar appears across the
screen when the sensor activates
Multiple Homes
•
Selecting multiple homes allows this device to connect to more
than one home
NOTE:
Multiple Homes
is covered in
Design Center Help.
6.
7.