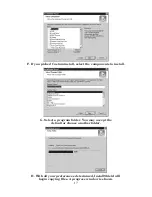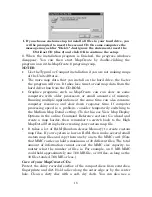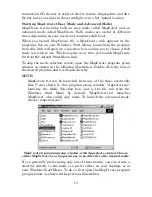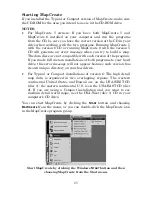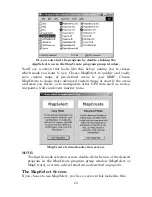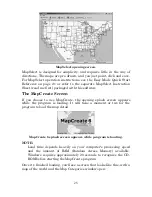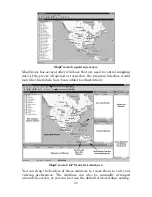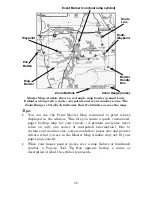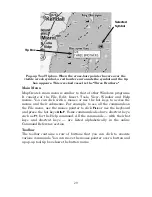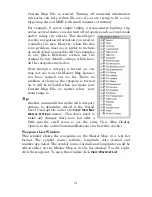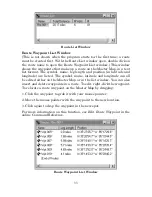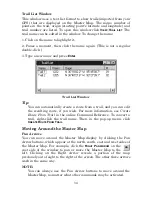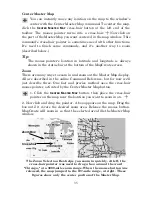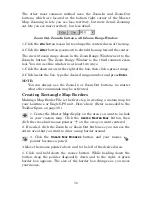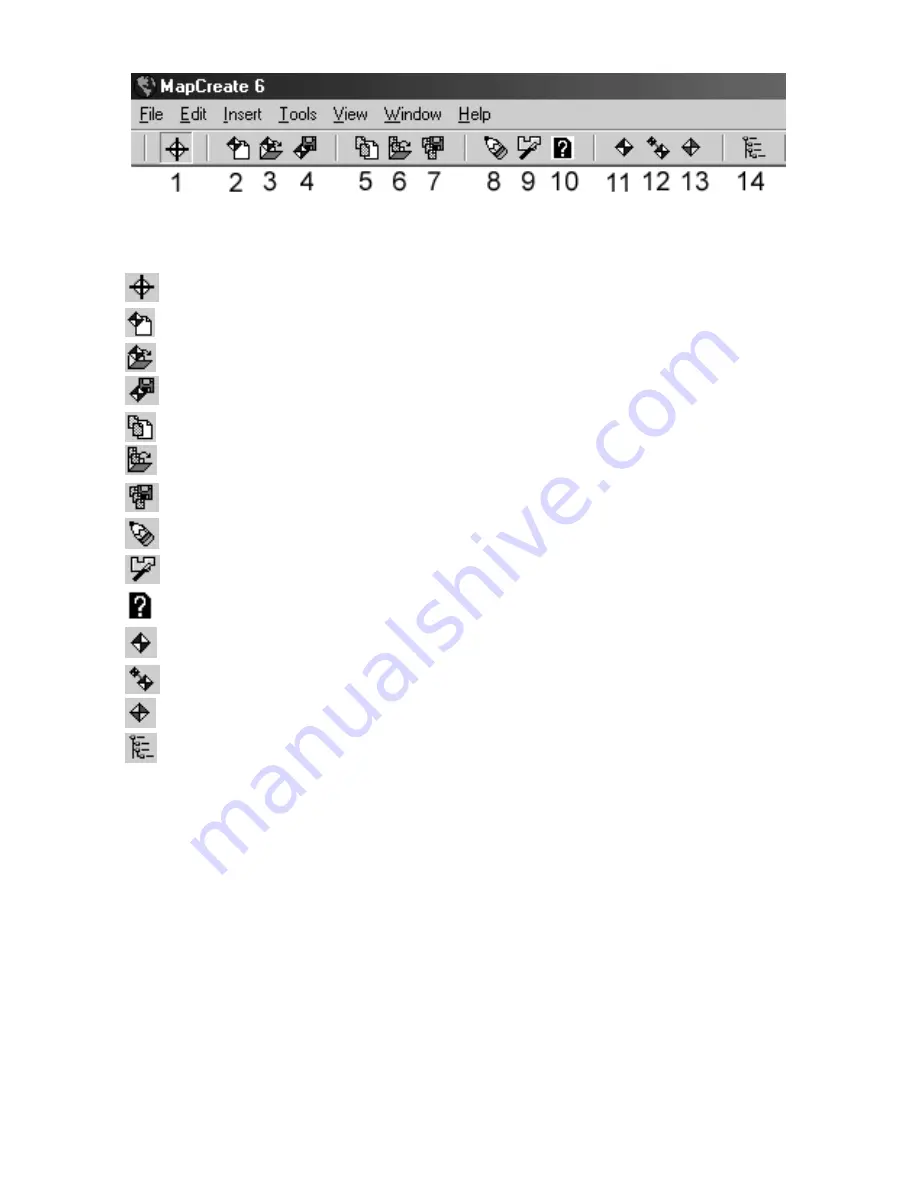
30
MapCreate 6.2 main menu and toolbar.
The numbering below corresponds to the numbers in the figure above,
and describes the toolbar buttons:
1.
Center Master Map: centers the map on the point you click
2.
New GPS Data File: opens a new map with no GPS data
3.
New Map Border File: opens a new map with no map borders
4.
Open GPS Data File: opens an existing GPS Data File
5.
Open Map Border File: opens an existing Map Border File
6.
Save GPS Data File: saves a GPS Data File
7.
Save Map Borders: saves a Map Border File
8.
Create Map Borders: draws map borders as rectangles or corridors
9.
Create Custom Map: makes a custom map for use in a GPS unit
10.
Estimate Custom Map Size: predicts file size from current borders
11.
Create Waypoints: sets a waypoint on the Master Map
12.
Create Route: forms a path to follow made of waypoints in a sequence
13.
Create Icons: sets an event marker icon on the Master Map
14.
View Map Categories: opens or closes the Map Category Options window
Map Category Options Window
This window controls how much mapping detail is displayed in the
Master Map. Open and close the window by clicking the
V
IEW
M
AP
C
ATEGORY
O
PTIONS
button on the toolbar. You can turn detail categories
off and on by clicking in the check box beside them. A check mark
shows that the category is turned on for display.
Each map category with a + sign to its left consists of a group of
subcategories. Click on the + to display the subcategories. Each
subcategory can be turned on or off individually by clicking the check
mark in the box beside it.
NOTE:
For mapping information to be included in your final Custom Map
File, it must be displayed (turned on) in the Master Map when the
Summary of Contents for MAPCREATE 6
Page 64: ...60 Notes ...
Page 74: ...70 Notes ...