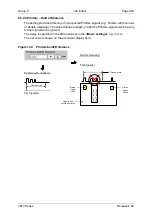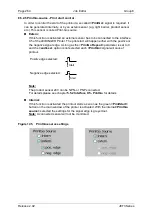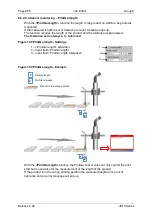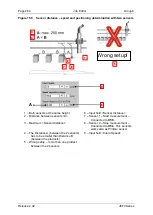Page 276
Job Editor
Group 8
Release 2.02
JET3 Series
Information
8.5.3.1 Encoder source - StrokeGo-source
There are three options in order to define the
<StrokeGo>
source:
Internal:
If this function is activated, the signal is generated by the printer and needs
no external encoder device.
Additionally you have to enter the
<Internal speed (intern Speed)>
(3)
.
ATTENTION
The internal encoder source is only recommended for constant printing
speeds.
You will find further information regarding this topic in the chapter
External:
If this function is activated signals from an external encoder (e.g. incremental
encoder) are required. The encoder has to be connected to the interface X1 of the
LEIBINGER Printer.
Additionally you have to define the
<Encoder/Direction>
(4)
and the
<Resolution>
(5)
.
Sensor measurement:
If this function is activated the Printer printer expects 2
sensor signals in order to calculate the required printing speed. The
<StrokeGo>
signals are generated on the basis of the calculated speed.
Figure 155
StrokeGo-source /Encoder source
1
–
Check box <Encoder source int.>
3
–
Display field <Internal speed>
2
–
Check box <Encoder source ext.>
4
–
Check box <Sensor Measurement>
2
3
4
1
Summary of Contents for JET3
Page 1: ...Operating Manual V2 02 Please keep for future reference ...
Page 2: ......