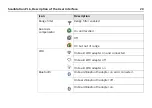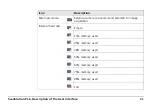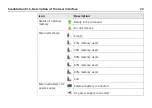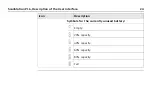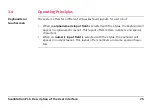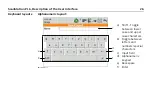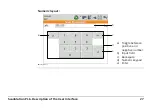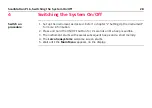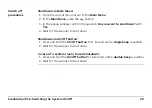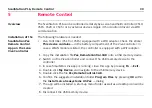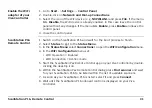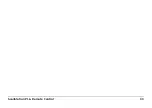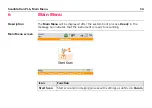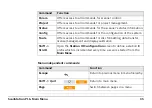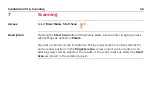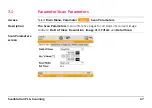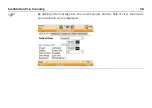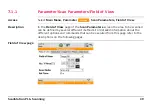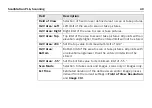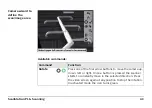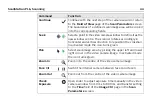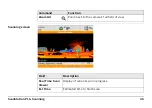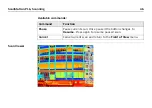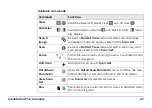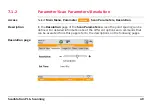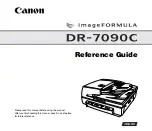34
ScanStation P16, Main Menu
6
Main Menu
Description
The
Main Menu
will be displayed after the system boot process.
Ready
in the
message bar indicates that the instrument is ready for scanning.
Main Menu screen
Icon
Function
Start Scan
Start scan and/or imaging process with settings as defined in
Param
.