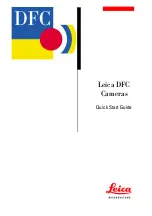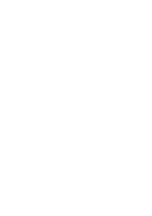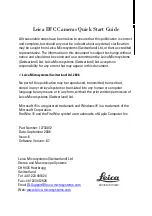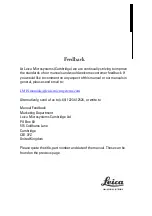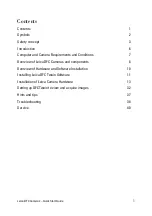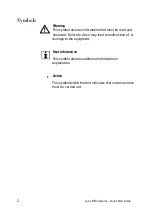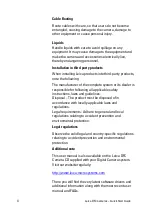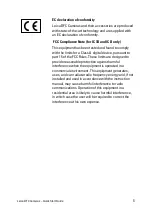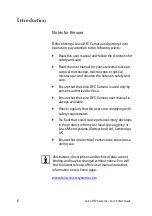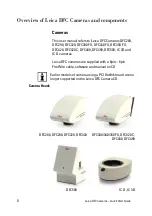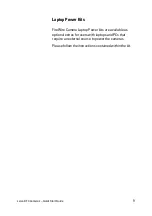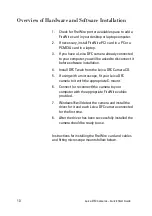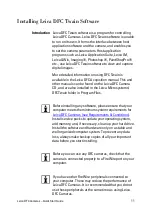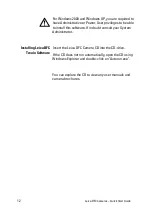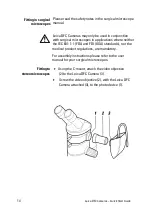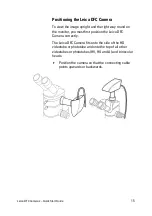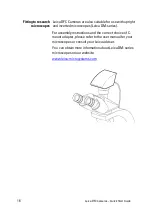Leica DFC Cameras – Quick Start Guide
1
Contents
Computer and Camera Requirements and Conditions
Overview of Leica DFC Cameras and components
Overview of Hardware and Software Installation
Installing Leica DFC Twain Software
Installation of Leica Camera Hardware
Summary of Contents for DFC280
Page 1: ...Leica DFC Cameras Quick Start Guide ...
Page 2: ......
Page 45: ...Leica DFC Cameras Quick Start Guide 41 ...
Page 46: ......