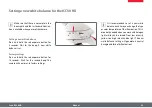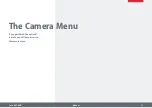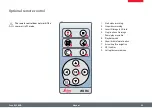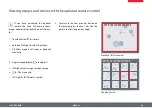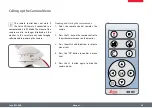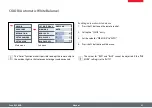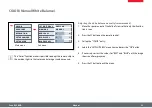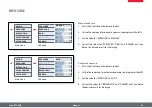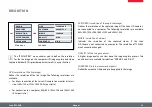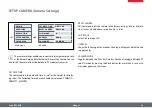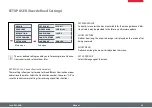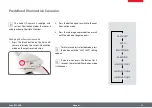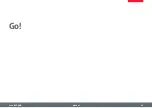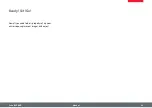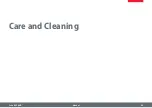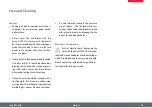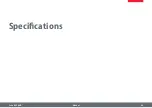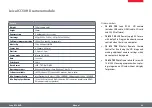Summary of Contents for ICC50 HD
Page 1: ...Leica ICC50 HD Manual ...
Page 8: ...Leica ICC50 HD Manual 8 The Leica ICC50 HD ...
Page 15: ...Leica ICC50 HD Manual 15 Get Ready ...
Page 18: ...Leica ICC50 HD Manual 18 Get Set ...
Page 38: ...Leica ICC50 HD Manual 38 Go ...
Page 40: ...Leica ICC50 HD Manual 40 Care and Cleaning ...