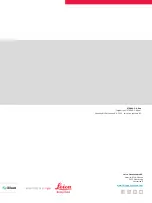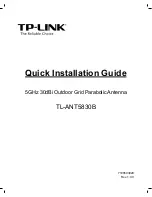3.5
Configure Real-time Corrections
This step-by-step procedure describes the configuration of the real-time cor-
rection in Zeno Mobile and Zeno Connect.
RTK Profile Wizard
1.
In
Zeno Mobile
1
.
Go to
Settings
within a project.
2
.
Access
GPS
and then
Realtime Cor-
rections
.
In
Zeno Connect
1
.
Open the app and go to
Settings
.
2
.
Go to
Realtime Corrections
.
2.
Tap on
+
in the top-right corner of the screen to start the RTK
profile wizard.
3.
Enter profile details.
☞
Provide a name and, optionally, a description for the new
profile.
4.
Tap
Next
.
5.
Select profile type.
•
Select
Internet
for real-time corrections streamed through the
Internet.
•
Select
Radio
or
Beacon
if using an external radio receiver.
Only on Android.
6.
Tap
Next
.
Create Data Server
1.
Tap on
+
to create a data server.
2.
Add the corresponding details and credentials for the data server
that is providing the real-time corrections.
3.
Tap
Next
.
Select Mountpoint
1.
Tap on the file icon to fetch the Mountpoint list from the server. An
active Internet connection is required.
Otherwise, manually insert the Mountpoint name.
2.
Tap
Next
.
3.
Set the
RTK Correction Detail
.
To do so, select the corresponding:
•
Data Format
•
Network Type
•
Reference Antenna
4.
Tap
Finish
.
Wizard end
At the end of the wizard, the connection to the correction server is tested to
verify the correct configuration.
It is possible to save the profile independently of the connection test result.
Step-by-step
Operation
19