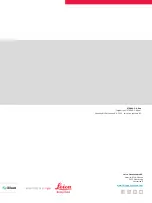Further configuration
Access again the
Realtime Corrections
menu to access the profiles. Modify
any detail by tapping on the three dots next to the profile name.
When position is available, activate/deactivate the automatic connection to
the profile here.
3.6
Firmware Upload
This step-by-step procedure describes how to upload the firmware on the
FLX100 plus smart antenna.
Download Firmware
☞
The latest firmware is always available on myWorld.
https://myworld.leica-geosystems.com
1.
Download the firmware ZIP file from the FLX100 Firmware option in
the Software section of the antenna in myWorld.
Send Firmware to FLX100 plus smart antenna by Bluetooth
1.
Unzip the file "update.bin" to your computer.
2.
Ensure the FLX100 plus smart antenna is turned on.
3.
Right-click "update.bin".
4.
Choose Send to > Bluetooth device.
5.
Select the corresponding serial number of the FLX100 plus smart
antenna in the Bluetooth File Transfer window.
6.
Click Next.
7.
The firmware file is sent to the FLX100 plus smart antenna. It takes
approximately 5 minutes.
8.
Click Finish in the Bluetooth File Transfer window once the transfer
has completed.
☞
Alternatively, connect the FLX100 plus smart antenna to a PC/Laptop
with the USB
‑
C cable. Copy the
update.bin
file from the update
folder that can be found inside the FLX100 plus smart antenna
memory.
☞
Update firmware one at a time. If both, System and GNSS, receive an
update at the same time, perform one after the other sequentially.
Install Firmware
☞
Now the firmware file has been transferred.
1.
Turn the FLX100 plus smart antenna off and on again.
☞
Once turned on again, the LEDs on the antenna flash one after the
other for a few seconds.
☞
When the firmware has successfully installed, the LEDs stop flashing
and the antenna sounds a beep.
Step-by-step
20
Operation