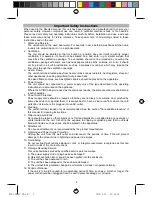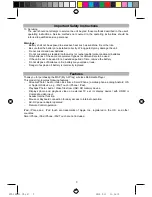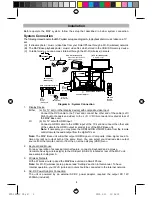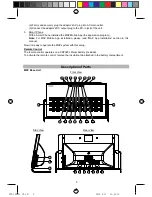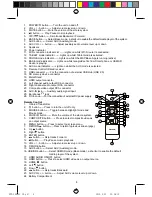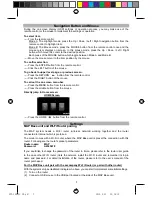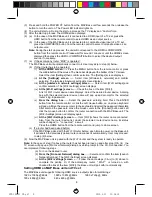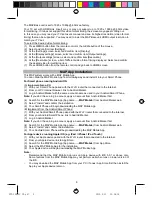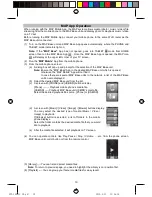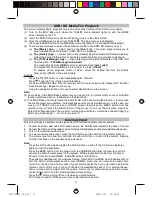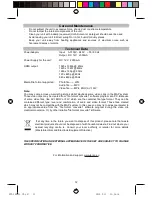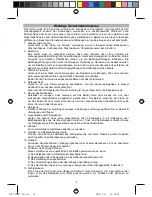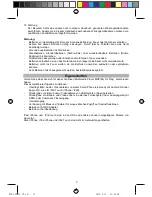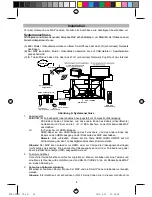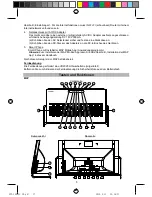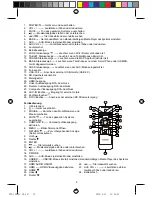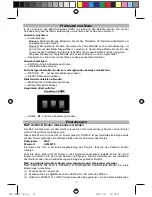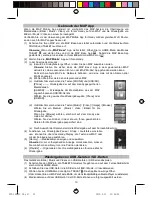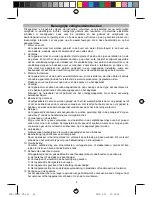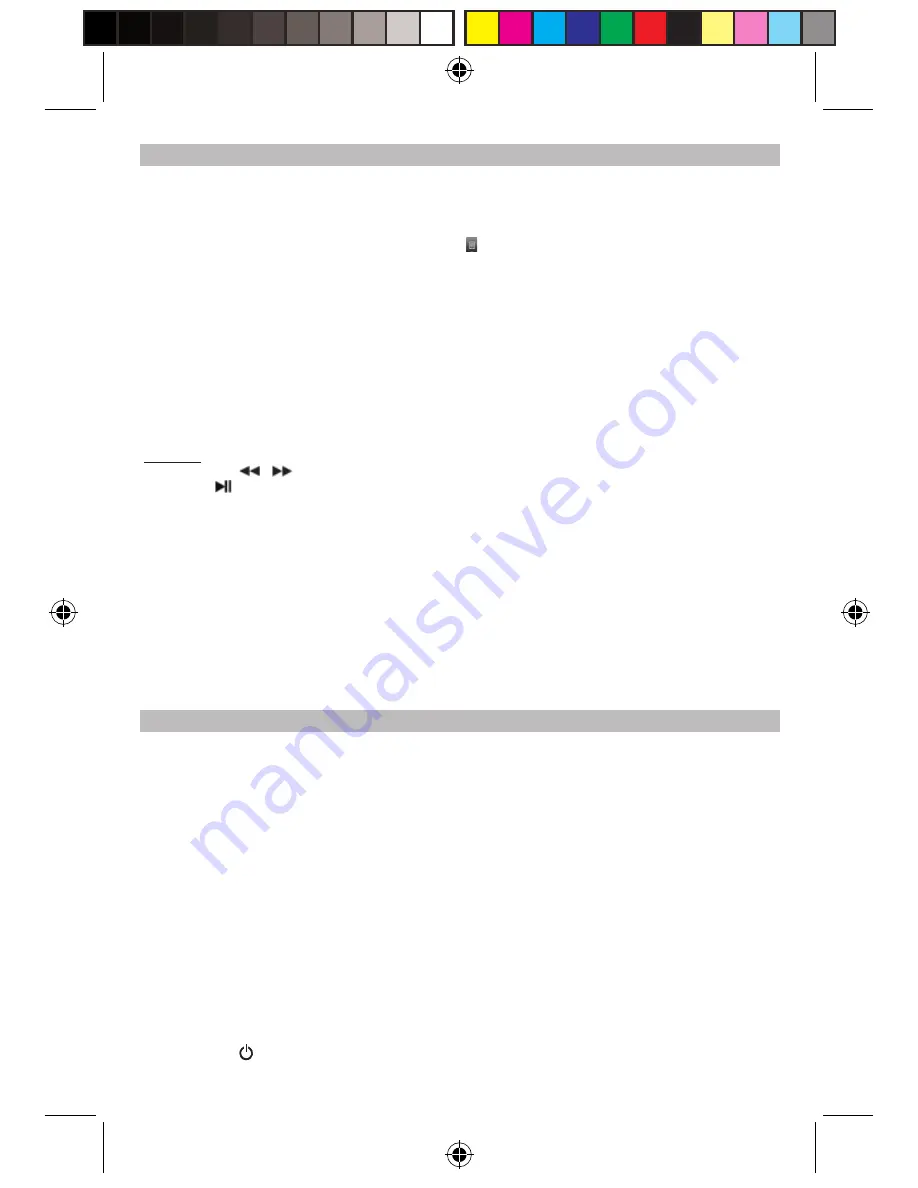
11
USB / SD Media File Playback
The unit can display photo, playback music and video files from the USB / SD memory device.
(1) Turn on the MAP Base unit, where the TABLET mode indicator lights on and the HOME
screen display on the TV.
(2) Insert the USB / SD memory device with photo / music / video files stored.
(3) From the HOME screen, select item TABLET . The App menu screen displays.
(Or, Press the BASE button on the MAP Base unit control panel to run the default media player).
(4) There are several ways to select the desired media file in the USB / SD memory device.
(a)
The [Music] App
----- Select and run the [Music] App. This music player allows you to
select desired music file stored in USB / SD to be playback.
(b)
The [Gallery] App
----- Select and run the [Gallery] App then thumbnail folder(s) displays.
Select the desired folder which contains the media file that you would like to playback.
(c)
The [TCFFileManager] App
----- Open this App which will show folders of the USB / SD
from the path
“
TCFileManager/mnt/sdcard
”
.
The media files from the
USB
are stored under the folder [
scsi_sda1
].
The media files from the
SD
are stored under the folder [
tflash
].
To display photo, playback music or video, select the desired file from the folders
[scsi_sda1] / [tflash] or their sub-folders.
Controls:
-
Press the
/
button to skip tracks Backward / Forward.
-
Press
button to Play / Pause music playback.
-
Press the P-MODE button from the remote control to select play mode: Repeat Off / Shuffle /
Repeat all songs / Repeat current song.
-
Using the navigation button or mouse to select desired item on the screen.
Note:
(1)
Some Apps in the MAP Base system may not respond to (or interact with) some or all button
function mentioned above. It depends on individual App.
(2) The MAP Base unit incorporated the Android OS which has multi-tasks function. If more than
one media player are activated, it will playback several songs simultaneously. In this case, you
may go to TABLET mode screen (or HOME screen) then press the MENU button from the
remote control (or press the middle button of the mouse) to call out the on-screen menu bar.
Select item “Manage Apps” then a list of running App will display. Select the undesired App (e.g.
Music App, Gallery App .....etc.) to “Force stop” it.
Auxiliary Input
This unit provides an auxiliary audio signal input for connecting external audio devices.
1.
Connect an audio cable with 3.5mm stereo plug to the AUX-IN Jack located at the back of the unit.
2.
Connect the other end of the cable to a Line Out Jack or Headphone Jack of your external audio device.
3.
Turn on the external audio device.
4.
To select auxiliary audio input, press the AUX button and the AUX mode indicator lights on.
5.
The volume level can now be controlled through AUX VOL +/- button of the system. Operate
all other functions on the auxiliary device as usual.
Note:
-
Press the AUX button which toggles the AUX function on and off, the AUX mode indicator
lights on and off respectively.
Press the BASE button from the main unit or the USB/SD button from the remote control to
activate the default media player of the system. While playback media file from the Smart
Phone or from the local USB/SD, the BASE indicator will light on.
The system is designed with the multi-task function. If both AUX and BASE mode indicators light on,
both the AUX in audio signal and the local (USB/SD) music can be output at the same time.
-
If you're connected the Line Out Jack of your external device then you only need to adjust the
volume control of this unit. If you're connected the Headphone Jack of your external device,
then you may need to adjust both the volume control of your external device and the volume
control of this unit to find the most desirable volume setting.
-
Press the
button turning off the unit when you finish listening.
Don't forget to switch off the power of your external device as well.
APD-100 5L IB.pdf 11
2012-5-31 14:46:16