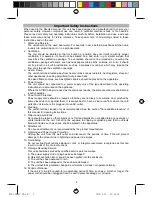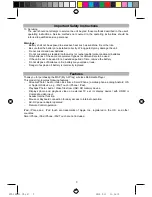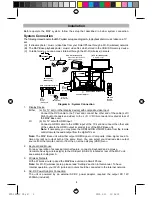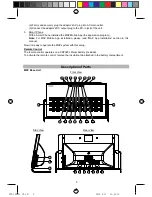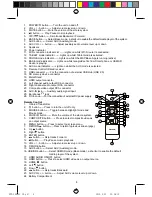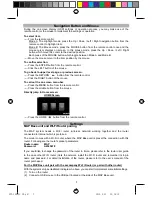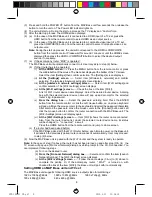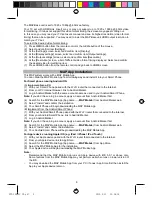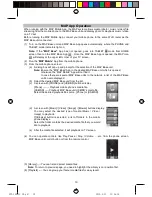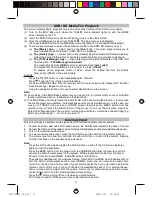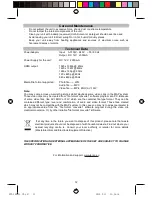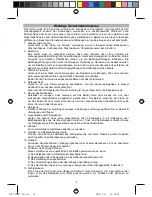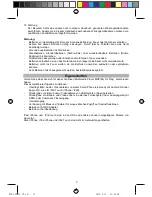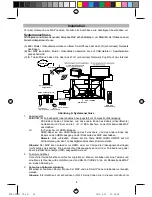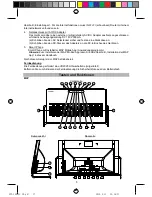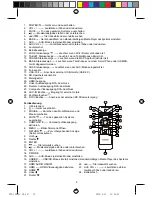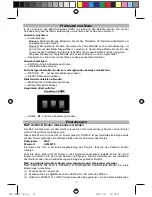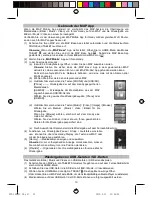8
(3) Press and hold the POWER button from the MAP Base unit few seconds then release the
button to turn the unit on. The Power LED indicator lights on.
(4) The unit will start up. During the start up process, the TV displays an “Android” icon.
(5) After the start up process, the HOME screen displays.
(6) (a) In the case of the MAP Base unit is connected to a HDMI input of a TV set, press the
HDMI button from the remote control to select HDMI as an output source.
(b) In the case of the MAP Base unit is connected to a composite video input of a TV set,
press the COMPOSITE button from the remote control to select Composite video as an
output source.
Note:
During the start up process, the unit will not respond to the HDMI or COMPOSITE
button from the remote control. Please wait for around 1 minute or until the HOME screen
displayed then press the HDMI or COMPOSITE button to select the desired output
source, if necessary.
(7) (a) If the accompany router “MAP” is operated :
The MAP Base unit will automatically connect to it. User may skip to step (8) below.
(b) If other router has to be operated:
(i)
At the HOME screen
----- Press the MENU button from the remote control or press
the middle button of the mouse. The menu bar displays at the bottom of the TV screen.
Select the item [Settings] then confirm selection. The [Settings] screen displays.
(ii)
At the [Settings] screen
----- Select item [Wireless & networks] and confirm
selection. The [wireless & network settings] screen displays.
(iii)
At the [wireless & network settings] screen
----- Select item [Wi-Fi settings] and
confirm selection. The [Wi-Fi settings] screen displays.
(iv)
At the [Wi-Fi settings] screen
----- Check the box at the item [Wi-Fi].
A list of Wi-Fi router device name displays. Select the desired router device. A dialog
box with the selected router device name will pop up and prompt for the selected
router’s log-in password.
(v)
From the dialog box
----- Select the password entering field. Press the ENTER
button from the remote control or click the Left mouse button, an on screen keyboard
will pop up. Move the mouse cursor to the keyboard and select the password characters.
After entered the password, move the mouse cursor to the [Connect] button and Left
click the mouse button to confirm the router connection with the MAP Base unit. The
[Wi-Fi Settings] screen will display again.
(vi)
At the [Wi-Fi Settings] screen
----- Item [Wi-Fi] shows the router name connected.
Also, from the router device list, under the selected router device name, its status
will be changed to
“
connected
”
as well.
Press the HOME button from the remote control and jump to Home screen.
(c) If a router had been paired before:
If the MAP Base paired with the Wi-Fi Router before, each time to power on the Base unit,
it will search the previously paired router and connect it automatically. User may proceed
to step (8) below.
(8) Now the MAP Base unit is paired with the Wi-Fi router and the system is ready to operate.
Note:
In the case of step (1) above, the router has not been turned on and after step (3) & (4) the
TV screen will pop up a [No Local Network] dialog box which prompt for the Wi-Fi connection. You
can implement following steps.
(a) Turn on the desired router.
(b)
From the [No Local Network] dialog box
----- Select and confirm the item [Launch
Network Settings]. The [Wi-Fi Settings] screen displays.
(c)
At the [Wi-Fi settings] screen
------ Follow the same steps (7-b-iv) to (8) above to
complete the pairing. Or, If the accompany router
“
MAP
”
is turned on, with
checked the box at the item [Wi-Fi], the Base unit will pair with it automatically.
Setting HDMI on MAP Base unit and TV set
The MAP Base unit supports following HDMI source (output) video format timings:
1920 x 1080p @ 60Hz
1920 x 1080i @ 60Hz
1280 x 720p @ 60Hz
720 x 480p @ 60Hz
640 x 480p @ 60Hz
APD-100 5L IB.pdf 8
APD-100 5L IB.pdf 8
2012-5-31 14:46:15
2012-5-31 14:46:15