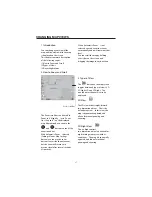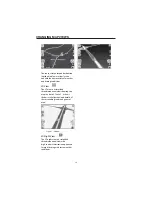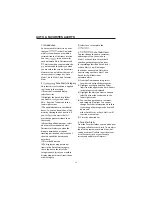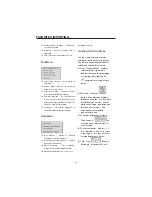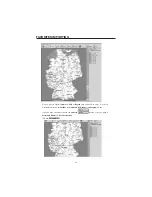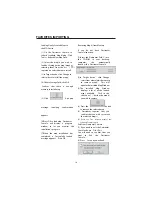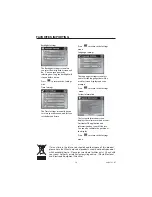Loading Newly Created Maps to
the MO Device
(1) On the Destinator Console, to
refresh Standard Map dialog, Click
Tools > Refresh New Map Data.
(2) Select the map(s) you wish to
load by clicking on the map image or
selecting them from the list. (
)
represents a selected map to install.
(3) In Target device, click Change to
select where to install the map(s).
(4) Choose Storage Card, click OK.
Confirm
that
there
is
enough
memory to install map.
(5) Click
. A pop-up
message
requiring
confirmation
appears.
(6)Press OK to load map. Destinator
Console will display a progress
window
to
let
you
monitor
the
installation’s progress.
(7)When the map installation has
completed, a Successfully loaded
message appears. Press OK.
Removing Map(s) from Memory
If
you
do
not
have
Destinator
Console launched:
(1)Insert the Destinator Disk 1, into
the
CD-ROM
in
your
desktop
computer,
this
automatically
launches the
Destinator Console
.
(2)In
Target device
click
Change
,
select from where (which memory)
to remove map(s). This will
update the Installed Map Window.
(3)The
Installed
Map
Window
displays a list of all the loaded
maps available. Click in the
check box (
) beside the map(s)
you wish to remove.
(4)
Press the
button
to remove the selected map.
(5) Destinator requires that you
confirm that you wish to remove
the selected map(s).
(6) Press Yes. The selected map(s) are
removed from memory.
Exit From Destinator Console
(1) If you need to exit the Destinator
Console, choose
File > Exit
.
You will need to confirm that you
want
to
Exit
the
Destinator
Console
.
(2) Press
Yes
and you will exit.
FAVORITES IMPORTING
50