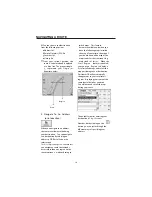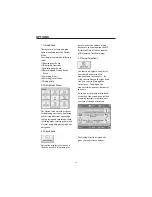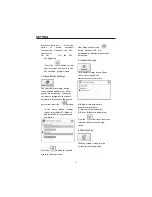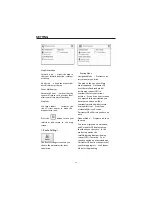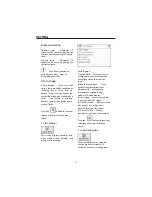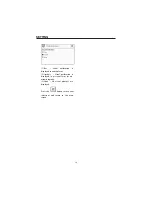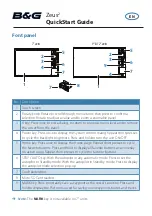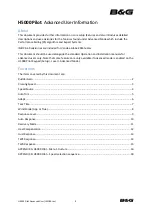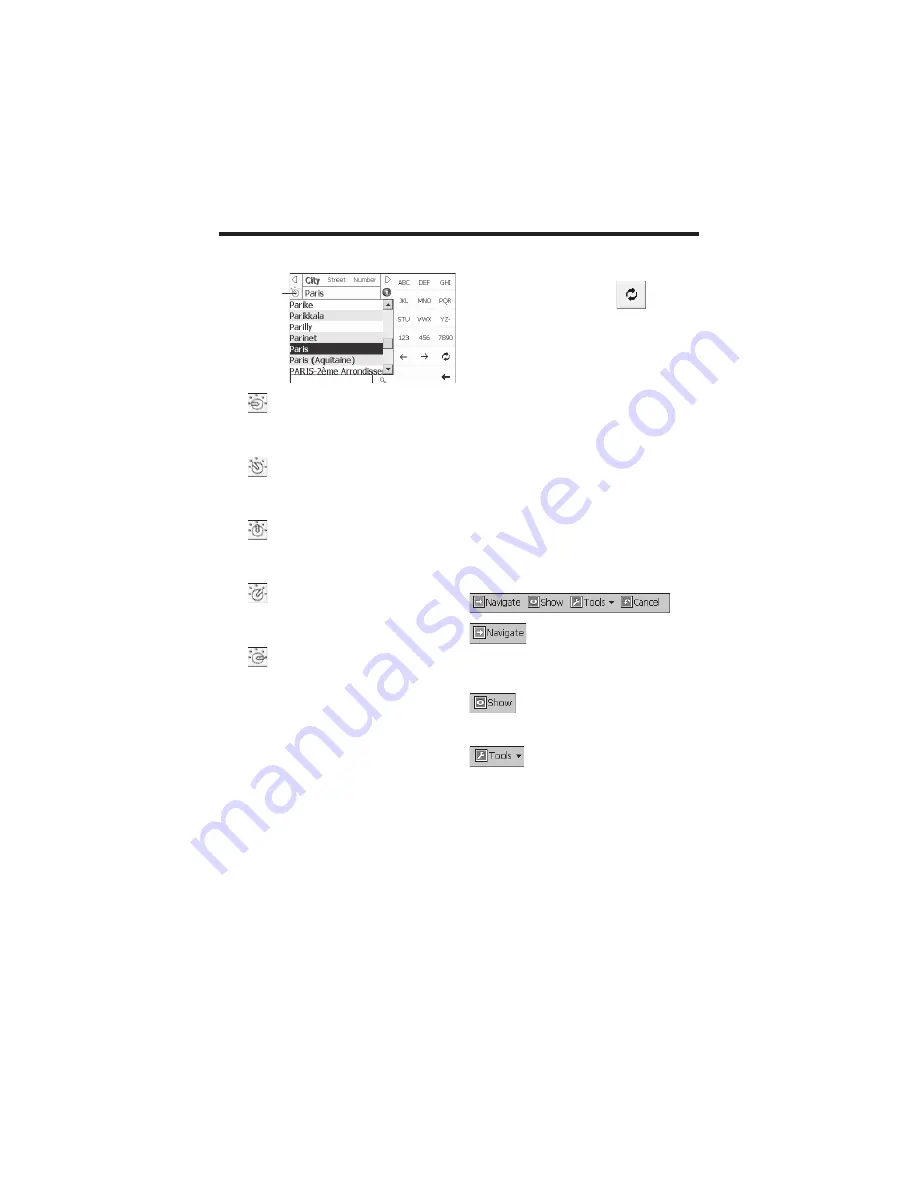
Click on this
button to change
your search type.
Lets you search for an address
by first entering the
City
, then the
Street
, then the
Number
.
Lets you search for an address
by first entering the
Street
, then the
City
, then the
Number
.
Lets you search for an address
by first entering the
ZIP/Postal code
,
then the
Street
, then the
Number
.
Lets you search for an address
by first entering the
Street
, then the
ZIP/Postal code
, then the
Number
.
Lets you search for an
intersection by entering the
City
, the
first
Street
, then the intersecting
Street
.
For example, to navigate to an
address using the
City -> Street ->
Number
search order:
(1)Press
Region
if you are
navigating a route across several
maps. Highlight your selection from
the list of installed maps. (If only
one map is installed, you will not see
the Region option.)
(2)Press
City
and use the keyboard
to enter the first few characters of the
city name. The scroll list will update
accordingly. You can also change
your keyboard from uppercase to
lowercase by pressing the
button.
(3)Press
Street
to display a list of
street names for the selected city.
Select the street name by entering
the first few characters or by scrolling
down the list (eg: Birch, Ave).
(4)Not all cities/towns are mapped to
the street level. In such cases, the
software will display
Street data not
found
. You can still navigate to the
city as selected.
(5)Press
Number
and enter the
number using the keyboard.
(6)Once you have entered your
destination, there are several options
available on the toolbar found at the
bottom of the screen.
Calculates and displays
your route, which is shown as a blue
line on the map.
Shows the destination on
the map and displays its details.
Allows you to add the
destination to your Favorites Folder,
or to set it as your Origin.
As you drive,
Destinator OP
provides you with turn-by-turn voice
and visual directions, letting you
know when your next turn is coming
up until you arrive at your
destination.
NAVIGATING A ROUTE
NAVIGATING A ROUTE
21