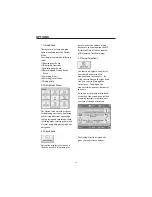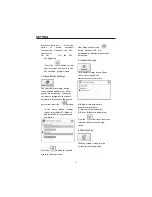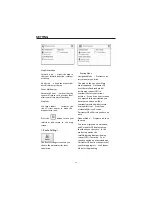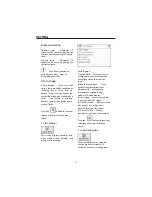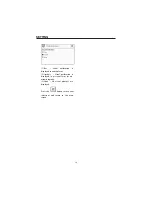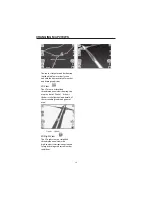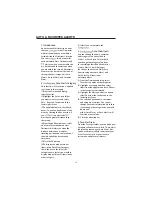1. Introduction
An Automatic Alert refers to an item
that you
so that Destinator
will alert you when you are within a
certain distance of the item’s location.
You can
two distances for
each Automatic Alert. Destinator will
alert you when you are within the
distance and then alert you when
you are within the second. Automatic
Alerts must be stored in either one of
three
categories - Auto
Alerts 1, Auto Alerts 2, and Favorites
Alerts.
2.
Auto Alerts Category
Note that this
ration is applied
to all items in the category.
(1)From the Destination dialog,
select Favorites.
(2)Highlight the Auto Alerts folder
you want to
and select
Edit… from the Tools menu in the
lower-right corner.
(3)To enable both alerts, check both
boxes. Or, you can disable one of the
alerts by clearing the box next to it. If
you
two alerts, the
must have a greater distance than
the second.
(4)From the pull-down menus, select
a distance for each enabled alert.
Destinator will alert you when the
distance between your current
traveling position and the location of
the alert equals the distance you
enter here.
(5)Close the Edit menu.
(6)To display the map position of
items in the Auto Alerts category,
check the box to the left of the
category name, just as you would to
display map positions of items in any
other category.
(7)Select Save to complete the
3.
Auto Alerts Items
You can change the name, comment,
and category of any item in Auto
Alerts 1 or Auto Alerts 2. Note that if
you change the category of an item
to something other than Auto Alerts 1
or Auto Alerts 2, it will no longer
function as an auto alert. Only those
items in categories Auto Alert 1 and
Auto Alert 2 will function as
automatic alerts.
AUTO & FAVORITES ALERTS
(1) From the Destination dialog, select
Favorites to display all the categories.
(2) Highlight a category and then select
Items from the upper menu bar. All items
in the category are displayed.
(3) Highlight the alert you want to edit and
select Edit from the tools menu in the
lower right corner.
(4) You can change the name, comment,
and category of an item. You cannot
change any other information. Note that
if you change the category, the item will
be moved
either Auto Alerts 1 or Auto Alerts 2 will
function as auto alerts.
(5) Close the edit window.
4. Favorites Alerts
From the Favorites folder, you can add a new
Category called
Favorites Alerts.
These alerts
function the same way as Auto Alerts, but
can be used speci cally for items from your
list of Favorites, such as your favorite
restaurants and places of interest.
39