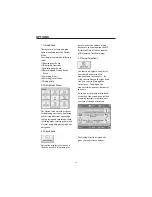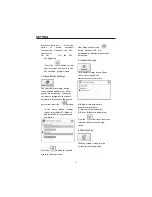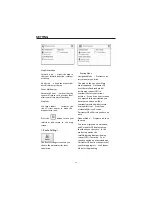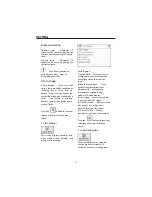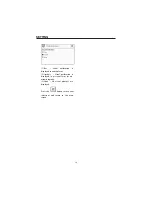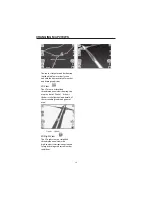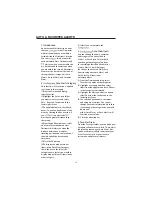1. Introduction
Destinator OP also lets you
download a list of locations from your
PC to any category within Favorites
on your MO. Creating information
about locations in this way is much
faster than entering the information
via the MO keyboard. A practical
application of this time-saving feature
could include a commercial vendor
who would create a list of all retail
outlet locations in a specific area.
Destinator users could then
download the list quickly to their
MOs.
You can download a list of locations
from your PC to your MO to any
category within Favorites, including
Auto Alerts. The list must be
contained in *.csv files. As part of
the download procedure, you convert
the *.csv files to *.dat format for
storage on your MO by using a
Destinator conversion utility.
2. Downloading Favorites
(1)Be sure your MO is connected to
your PC.
(2)Launch the
Destinator Console
from the start menu of your PC.
Start > Programs >
DestinatorApps > Destinator
Console
(3)On the Destinator Console, click
on a Standard Map.
This will enable the Installing Map
and Favorites Importer features.
(4)Click the Favorites Importer button.
The converter dialog is displayed.
(5)Select the file (*.csv format)
containing the automatic alert.
(6)About the *.csv file: Appendix A
describes csv format. Basically, the
*csv file contains addresses and
longitude and latitude values for
locations. The file must contain exact
street address, ZIP/Postal Code, and
city data. However, the longitude and
latitude values can be omitted
because the Destinator software will
query the map you selected in Step 3
above for any missing longitude and
latitude. If the *.csv file does not
contain longitudes and latitudes, the
separating commas must still be
included, as Appendix A shows.
(7)Convert the .csv file to .dat format
by highlighting the file, entering a
Category Name, and selecting the
Convert button. The Report area of
the screen will display a message
stating that the content of the file has
been converted and that the file is
ready for download.
(8)Download the file to your MO by
selecting the Download button.
FAVORITES IMPORTING
40