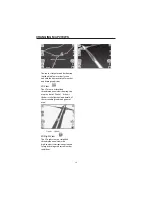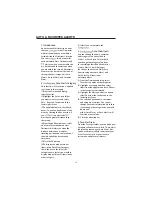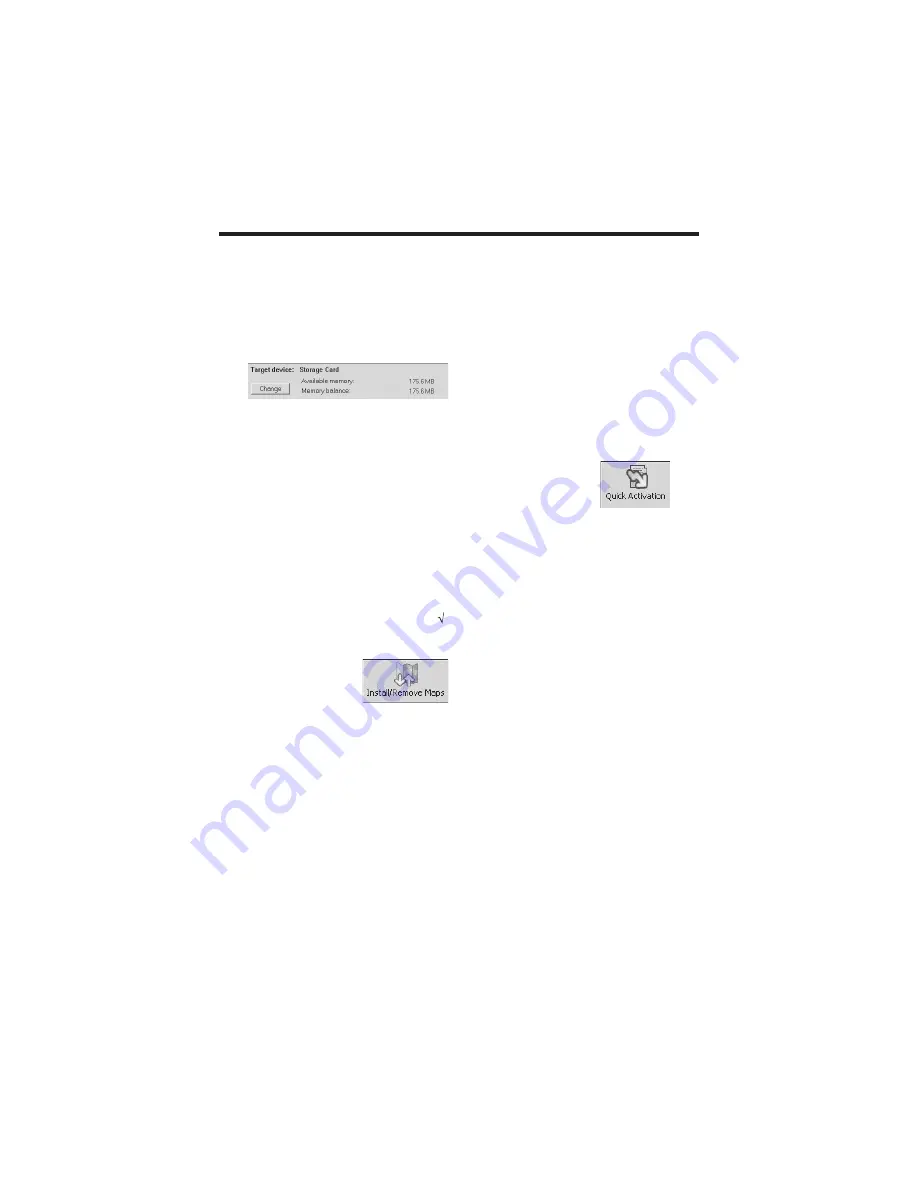
Appendix C
– Installing and
Activating Additional Maps
Where to Load map(s)
(1) From
Target
Device
press
Change to choose where to install
maps.
(2) In the Select Target Device dialog,
highlight Storage Card and click
OK.
The
Target
Device
window
displays the size of the map(s),
and the available room on the
storage card.
Select Maps to Load
(1) Select the map(s) you wish to
load by clicking on the map image
or selecting them from the list. (
)
represents a selected map to
install.
(2) Press
the
button.
A
Confirmation
Dialog
is
displayed. Press the
OK
button
to install the map(s), or the
Cancel
button to exit map
installation and return to select
map(s). A status window will
indicate the progress of the map
installation.
(3)
When the map installation has completed,
a Successfully loaded message appears.
Press
OK
.
Activating Additional Maps
After
you
have
installed
the
additional maps, they must be
activated before you can use them.
(1) Be sure your PC is connected to
the Internet.
(2) Be
sure
your
MO
is
communicating with your PC via
Microsoft Active Sync.
(3) Start the Destinator program on
your PC.
(4) From the toolbar at the top of the
screen, select the
button.
(5) The Quick Activation screen
appears.
Click
Next
to
continue.
FAVORITES IMPORTING
51