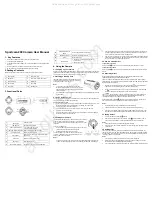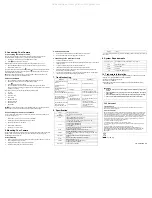Sportcam-200 Camera User Manual
1.
Key Features
•
Record max 1080p FHD video by using one easy slide switch
•
Take
5
MP digital photographs
•
Accept MicroSD card and allows you to take FHD videos for 2.5 hours with 32GB
memory.
•
Built-in 1050mAh Li-ion battery for around 3 hours continuously use
•
Waterproof up to 10 meters depth without using extra casing
2. Package Contents
Carefully unpack the package and ensure that you have the following items:
1
Camera body
6
CamLocker Key
2
Back Cover
7
CamLocker Socket - Ball Joint
3
Mini USB cable
8
Bike Mount
4
Secure strap
9
Carry Bag
5
CamLocker
10
User Manual
3. Functional Parts
1
Cover Lens
High quality lens
2
LED indicator
Show the camera status
3
Power / Shutter Button
1. Turn the camera on or off
2. Take single photograph
4
Record & Stop Slide Switch Slide to start or stop video recording
5
Cam Back Cover
Rotate to seal the camera
6
Tripod Socket
Accept CamLocker or other mount using similar
tripod screw
7
Strap Vent
Loop with wrist or secure strap
8
Cover latch
Lock the back cover
9
Micro HDMI terminal
Connect the camera to TV via HDMI cable
10
Video Resolution Slide
Switch
Select video resolution: FHD or HD
11
MicroSD Card Slot
Micro SD card storage location.
12
Reset
Reset the camera
13
Mini USB Slot
1. Connect to computer for data transfer or
camera setup
2. Charge your camera
4. Using the Camera
4.1 Charging up Your Camera
Charge your camera with either USB cable or AC/DC adapter (not included). The red LED
lights up to indicate the camera is charging and turns off as soon as the camera has been
fully charged. It takes about 2 hours to fully charge the camera.
4.2 Inserting a Memory Card
Insert a MicroSD card (not included) before using your
camera. Assure that the camera power is turned OFF
before inserting the card to the slot.
Notes
1.
There is only one correct direction to insert the
MicroSD card into the slot. Do not force the card in
the card slot as it may damage both the camera and
the MicroSD card.
to
2.
A new MicroSD card should be formatted before using. For more information, please
see section 5.
4.3 Set up Date and Time
You can set the camera’s clock with the software to ensure that your video and photo files
are saved with the correct date/ time information.
To set up the camera clock
1.
Connect your camera to a computer with the USB cable.
Run setting_win.exe at your
MicroSD card folder. If you are a MAC user, run setting_mac.app instead
2.
Find the “Date and Time” and click “SET”.
3.
Adjust the date and time or click “Sync with PC” to set with your PC clock.
4.
Click “OK” to save the settings.
5.
After you complete the setting, disconnect the camera from your PC immediately to
make the date and time set correctly.
4.4 Sealing Your Camera
The Waterproof Housing lets the camera perform up to 10 meters
or 30 feet under water. You must seal the camera with Back
Cover in order to protect the camera when using it in wet or moist
conditions.
To secure the Back Cover
1.
Attach the Back Cover to the back of the camera and rotate
clockwise until the two black dots are aligned
2.
Slide the latch on the Back Cover to lock it.
To open the back cover, slide the latch on the back cover
to loosen it. Rotate the cover counterclockwise until the
white and black dots are aligned.
Notes
1.
Failure to properly seal your camera can result in leaks that damage or destroy your
camera. Your warranty does not cover water damage resulting from user damage.
2.
The rubber seal on the Cover forms the waterproof barrier to protect the camera in
wet and underwater conditions. You must keep this seal clean as a single strain of
hair or grain of sand can cause a leak into the product.
3.
After every use in salt water, you will need to rinse the outside of the product and the
seal with non-salt water and dry. Not doing this can cause corrosion in the product or
failure in the seal, in turn, damaging the product.
4.5 Power On & Power Off
To power ON the camera:
Press and hold
button. The camera will vibrate and the Green LED will turn on.
To power OFF the camera:
Press and hold
button. The camera will vibrate two seconds and the Green LED will
turn off.
4.6 Recording Videos
Before starting recording, select the video resolution 1080p (1920x1080) or 720p
(1280x720) by switching the Video Resolution Switch
There are two methods available for starting the video record function. When starting a
video recording, a short vibration indicates recording started. The LED indicator illuminates
RED throughout the recording.
1.
Whether the camera power is ON or OFF, simply slide
switch towards the
camera front to start recording and you can see a red REC mark
2.
When your camera is OFF and
switch is at REC location, press and hold
the
button to turn the camera ON and it will start recording.
Slide
switch backward to stop recording and you can see a green STOP mark.
The camera will vibrate and the LED indicator will illuminate GREEN to indicate the
recording has stopped. The camera will then enter Standby mode.
An additional option is to hold
button to stop the recording and turn the camera off.
The camera will vibrate two seconds and the Red LED light will turn off.
Notes
1.
Changing video resolution is disabled during video recording.
2.
There will be around 2-3 seconds delay before the camera starts recording.
3.
Assure there is sufficient memory available on the MicroSD card. If the card is full,
the camera will vibrate for five seconds and the Green LED will flash continuously.
4.7 Taking Photos
1.
Turn on the camera by pressing
button.
2.
After the camera power has been turned on, press
button to take a photo. A
short vibration and a flash of Green LED indicate the action was successful.
Notes
1.
The Still Photo function is disabled during video recording.
2.
If the card is full, the camera will vibrate for five seconds and the Green LED will flash
continuously.
4.8 Auto Rotation
The camera has a built-in G-sensor which is able to detect the camera orientation. By
rotating your camera to 180
o
from the default position, the recorded view will be rotated in
the same angle. This allows the user to mount the camera in different orientation without
recording a rotated or inverted view.
Notes
1.
The feature is available only for videos capturing, not for still photos.
2.
Adjust your camera orientation before you start the video recording. The rotation
feature will not be activated throughout the recording.
3.
You can disable the auto rotation function in the “General settings” with the software
All manuals and user guides at all-guides.com
all-guides.com