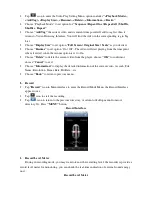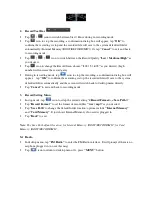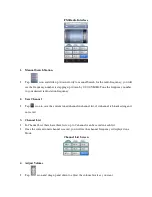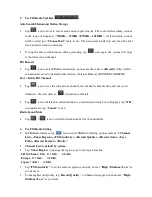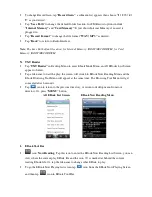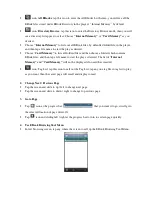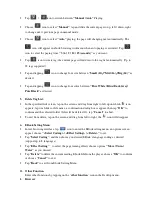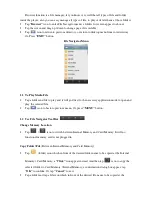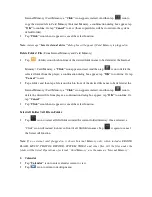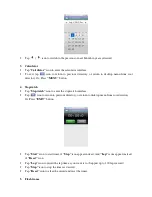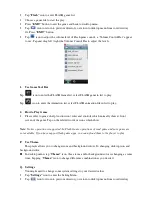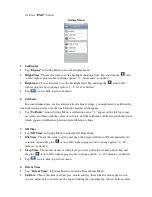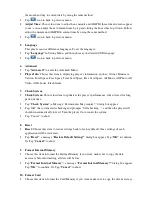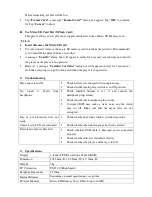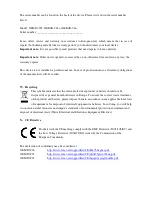•
Tap
/
icon to switch between
“Manual / Auto”
Playing.
•
Choose
icon to select
“Manual”
, tap and slide the current page to up, left / down, right
to change next / previous page in manual mode.
•
Choose
icon to select
“Auto”
playing, the page will changing next automatically. The
icon will appear in ebook browsing tool menu when auto paging is activated. Tap
icon to select the paging time
“ 3 / 6 / 9 / 12 / 15 (seconds)”
as you want.
•
Tap
icon to create tag, the current page will add into to the tag list automatically. (Up to
32 tags supported)
•
Tap and tapping
icon to change font size between
“Small (12)
/
/
/
/
Mid (16)
/
/
/
/
Big (24)”
as
desired.
•
Tap and tapping
icon to change font color between
“Pure White / Blue/ Dark Grey/
Pure Black”
as desired.
5.
Delete Tag List:
•
In the specified lists screen, tap on the screen and drag from right to left, upon which
icon
appears; tap one folder or file name, a confirmation dialog box is appear, then tap
“OK”
to
confirm and the selected folder / file will be deleted. Or, tap
“Cancel”
to abort.
•
To exit from delete, tap on the screen and drag from left to right, the
icon will disappear.
6.
EBook Setting Menu
•
In text browsing interface, tap
icon to enter the EBook setting menu, an options screen
appear, choose
“<Select Coding> / <Effect Setting> / <Delete>”
to set.
•
Tap
“Select Coding”
, and then choose you desired EBook’s language coding as desired.
(support up to 8 languages)
•
Tap
“Effect Setting”
to select the page turning effects choose options
“Move / Turn /
Water”
as you desired
•
Tap
“Delete”
to delete the current reading Ebook file from the player, choose
“OK”
to confirm
or choose
“Cancel”
to exit.
•
Tap
“Back”
to exit from Ebook Setting Menu.
O.
Other Function
Enter other functions by tapping on the “
other function
” icon in the Desktop menu..
1.
Browser