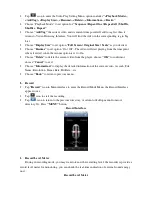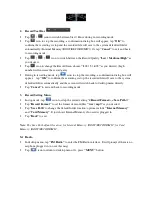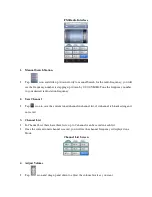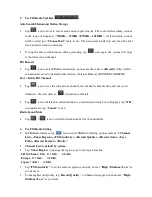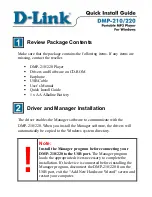Important:
The battery cannot be charged when your computer is in sleep mode. The USB port on
most keyboards does not provide enough power to charge the player. Connect player direct to a
USB port on your computer only to prevent charging problem.
C.
Connecting and disconnecting the player
Connect the player to your computer to upload media files to your player; or to download
recorded voice memos to your computer.
1.
Connecting the player
•
Plug the USB cable to the Player’s mini USB port and into a USB port on your computer, a
dialog box appear; tap
“Power & Data”
when you use the player at first time, then the
computer will detect and install the driver automatically. Once the installation is complete the
player will be displayed in “My Computer” or for MAC users on the desktop.
•
Now the player is ready for media files upload / download with your computer.
•
Transfer the media files by using the computer mouse use drag and place, or copy and paste, in
between the player and your computer. Disconnect it when you’re done.
2.
Disconnecting the player
•
Do not disconnect the player while it’s uploading or downloading files with your computer.
•
For Windows system PC, disconnect the player by clicking the
“Safely Remove Hardware”
icon in the Windows system tray.
•
For Mac system PC, disconnect the player by dragging the player icon on the desktop to the
Trash.
•
Now it is safe to unplug the USB cable.
Note:
If you do not “Safely remove hardware” before disconnecting, data can be lost!
D.
File Storage
Player will create some default folders, in the Player’s Internal Memory, when you use it.
However, for best result, this is recommended you to put files of different types to store under
different directories.
For example, music files should be stored under
MUSIC
directory. Record files stored under
RECORD
directory. Photo files under
PICTURES
directory. Video files under
VIDEO
directory.
Text files under
EBOOK
directory…etc. The corresponding application may unable to find the file
If it is not saved in this way.