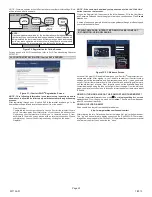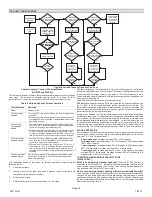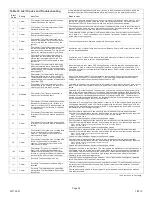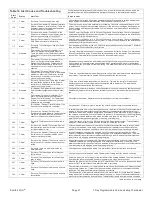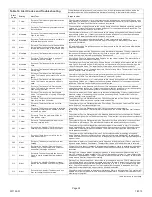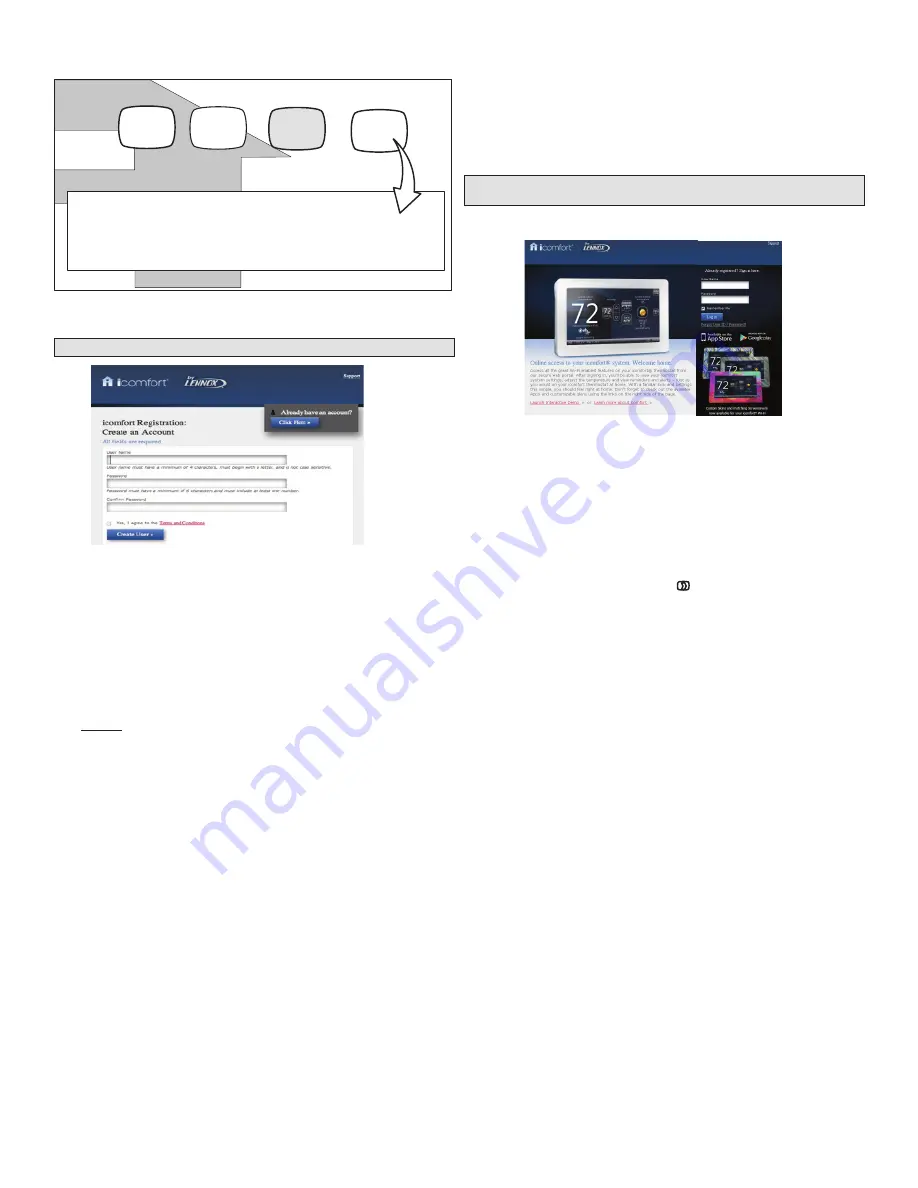
507152-01
7/2013
Page 20
NOTE - Firmware updates will not affect installer or user thermostat settings. Both
will be retained after the update.
WI-FI SETTINGS
connected
Wi-Fi
enabled
thermostat
registered
Connection to server has not bee established or it has been lost.
Please wait until a connection is established.
Firmware
update
auto
press to change
network settings
press to enable /
disable Wi-Fi
press to change
thermostat
registration
press to toggle
off / auto
NOTE
-
If any downloads are available for the thermostat they will start downloading
right away. When new firmware is being downloaded or when Gelaskins are
being installed, the thermostat screen will temporarily go blank and running
units may cease operation while the system is being reset to accommodate
the new changes. This is normal and can last a couple minutes.
LAWMAC
Figure 30. Registration for Online Access
For any issues with Wi-Fi connections, refer to Wi-Fi Troubleshooting Checklist
507037-01.
ACCOUNT REGISTRATION FOR
iComfort Wi-Fi
®
SERVER
Figure 31.
iComfort Wi-Fi
®
Registration Screen
NOTE - This following information is customer setup instructions and is
shown here to allow the installer to help walk the customer through the setup
process.
After registering through your iComfort Wi-Fi
®
thermostat interface, go to the
homeowners computer and locate the email sent from the server:
Dear Customer,
Congratulations on your purchase of a Lennox iComfort thermostat! You are
only a few steps away from total control of your Lennox iComfort system.
Registering your thermostat will allow you to remotely access it from
anywhere in the world on any device with an Internet connection. Please
complete your Lennox iComfort registration by clicking the link below:
Register
NOTE - if the customer has already setup an account, click the “Click Here”
button to access that account.
Click on the Register link; the screen (to the left) will appear. Fill in the User Name
and Password fields and check the agree to terms and conditions box. Click
Create
User
button.
A series of pages and prompts follows to provide guidance through profile setup and
user preference definitions.
PC WELCOME PAGE; INTERACTIVE DEMO; ONLINE ICOMFORT
INFORMATION; USING GELASKINS
Figure 32. PC Welcome Screen
Access all the great Wi-Fi enabled features on your iComfort
®
thermostat from our
secure web portal. After signing in, you’ll be able to view your iComfort system
settings, adjust the temperature and view reminders and alerts – just as you would
on your iComfort thermostat at home. With a familiar look and settings this simple,
you should feel right at home. Don’t forget to check out the available Apps and
customizable skins using the links on the right side of the page. From the welcome
page, you may also click on links to launch an interactive demo or learn more about
iComfort.
HOW DO I TURN ON SKINS ON THE ICOMFORT WI-FI THERMOSTAT?
From the thermostat
Home
screen, press
then
display setting
then
screen
saver
buttons. From the pop-up menu, select
skins
. The skin picture will appear
after 30 seconds of inactivity.
HOW DO I UPLOAD A SKIN?
Skins should be ordered from website listed below:
http:// www.gelaskins.com/lennoxicomfort
After ordering the skin, Gelaskins will email the image file (.jpg) to the homeowner.
This “jpg” has been altered to display correctly on the iComfort Wi-Fi Thermostat.
Images can be uploaded to the iComfort Wi-Fi thermostat from the consumer portal
site (www.myicomfort.com) under the tab ”skins”.