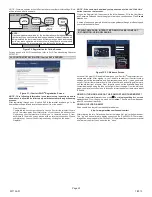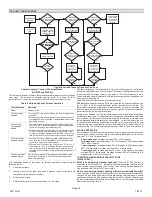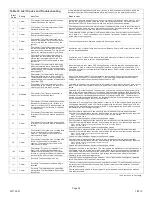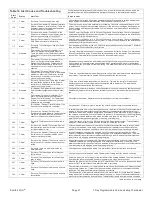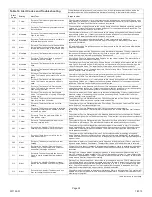iComfort Wi-Fi
®
7-Day Programmable Communicating Thermostat
Page 25
What makes Load-tracking Variable Capacity work?
With iComfort
Load-tracking Variable Capacity
,
the thermostat uses a Proportional Integral
Algorithm (PIA) to control firing rates of the furnace. The algorithm in the
Load-tracking Variable Capacity provides much more precise control over the
furnace than the Variable Capacity algorithm
.
Interesting Points about the Proportional Integral Algorithm
(
PIA):
The further temperature is from the current set point, the higher PIA sets the
heating rate
.
The longer away from a programmed set point
,
the higher the heating rate.
If needed, PIA will turn heating on and off in short cycles when there is a heat
demand that is lower than the lowest the furnace can provide.
If the heat demand is higher than the minimum the furnace can provide, the
furnace will run without shutting off.
As the room temperature rises nearer the set point, the heating rate will
decrease
.
As the room temperature falls further away from the set point, the heating rate
will increase.
The stage differentials have no effect when running the PIA.
The second stage timers have no effect when running the PIA.
ALERT CODES AND TROUBLESHOOTING
Press
alerts
if you need to run to see any alerts that may present or to view alerts
that have been cleared.
System Devices
equipment
diagnostics
tests
alerts
setup
System
Furnace
Thermostat
system and device
alerts
9:39 am Aug 15, 2012
EXIT
view active
deselect all
select all
view
cleared
alert description
equipment
tests
setup
active alerts
9:39 am Aug 15, 2012
back
ALERT 1 of 5
Minor Alert Code: 117
System reports:
(Furnace) Poor Ground detected
Latest Occurrence:
10/25/2011
1:13 pm
2 Occurrences
First Occurrence:
10/25/2011
12:01 pm
next
clear
close
Figure 39. Selecting and Viewing Alerts
VIEW AND CLEAR INSTALLER ALERTS
NOTE -
Service alerts
remind users to service filters, humidifier pad, UV light and
PureAir
t
Air Purification system and are not shown in the installer's menu.
From the user's home screen, press and hold the “Lennox” logo in the bottom right
corner of the thermostat to access the installer program. Press
yes
when asked if
you want to proceed. The installer screen opens at the “system and device alerts”
screen (figure 39
A
).
The left side of the ”system and device alerts” screen shows a list of each
communicating device discovered in the system and check boxes for selecting
each device. Or, you may use buttons to the right of the System Devices list to
select all
(or
deselect all
). After something has been selected; use
view active
to
list all active alerts for selected devices. If there are no alerts, the display will show
“There are no new alerts that require service”. If there are alerts, these are stored for
recall but only one alert will appear in the box at a time (see figure 39
B
). Use the
next
button to advance through all the alerts. If only one alert is present, the
next
button
will not appear.
Alerts may pop up on the screen during setup. Details of all active alerts can only be
accessed through the installer's screens. To view all alerts present at any time,
press the
alerts
button. “System setup / Diagnostics is complete” (figure 39
B)
appears; close it and the “Select devices to view alerts screen (figure 39
A
) appears.
Use
view cleared
alerts to list previously active alerts that were cleared by the
device or installer. Until at least one alert has been cleared by the device or the
installer, the message “There are no new alerts that require service” will be
displayed.
The first alert will be displayed in the alert screen (figure 39
B
), in order of:
1.
red alert icon
2.
yellow alert icon (service)
A
red alert icon
identifies a system or device issue that can prevent the system
from working properly or at all, and if allowed to run, could cause damage to the
system.
The issue raised by the alert must be addressed and corrected before
clearing the alert!
Press
clear
(figure 39
B
) to clear a red alert. The alert will be stored in the “cleared
alerts” file. If an alert cannot be cleared, revisit the alert issue and make repairs
accordingly.
After all active alerts have been cleared, only the back button remains and the alerts
box shows “No Alerts” (figure 40).
Press
back
to return to the system and device alert screen (figure 39
A
, Page 25).
VIEW CLEARED ALERTS
A history of cleared alerts allows the installer to review cleared alerts. This
information can help diagnose problems. Use the arrows to
select
either
select all
or check an item from the list and then press
view cleared alerts
. Then, scroll
through the alerts using the
next
button.
Press
back
to return to the alerts screen (figure 39
A
, page 25).
equipment
tests
setup
9:39 am Aug 15, 2012
back
No Alerts
Figure 40. Cleared Alert Confirmation