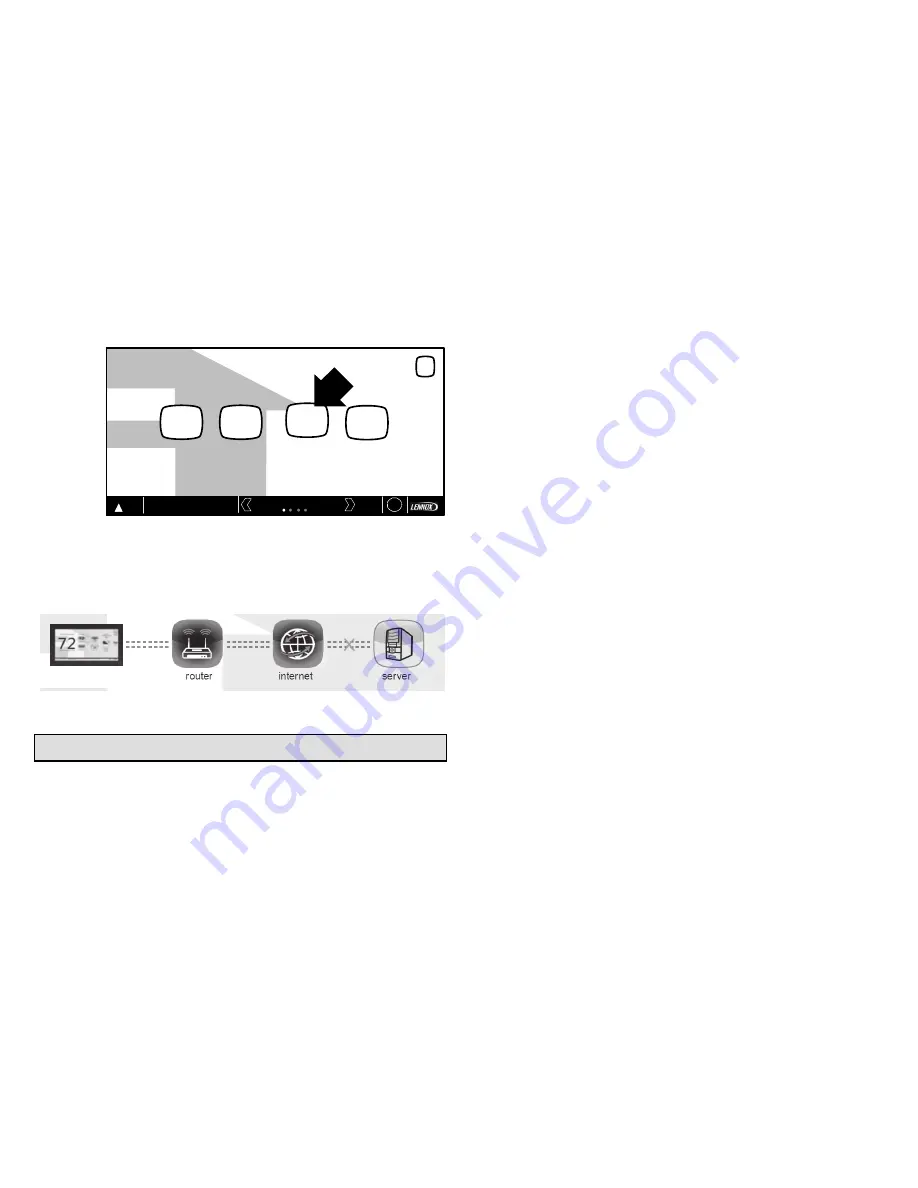
507341-01
8
connection was successful it will be listed connected as exampled
below.
WI-FI SETTINGS
press to enable //
disable Wi-FI
9:39 am Aug 15, 2012
enabled
WI-FI
Zone 1
?
X
xxxx
connected
press to change
wireless network
Must setup a network connection before registering thermostat
Wi-Fi
connection
status
Press to see
connection status
thermostat
not
registered
press to change
thermostat
registration
Figure 9. Network Connected
4.
Select
X
to return to the
WI-FI SETTINGS
screen. Select connection
status again to verify that connection to the
router
and
internet
is
active. Both the
router
and
internet
icons will have green backgrounds
if connections are successful.
5.
Skip the next section if connection to the home Wi-Fi router, Internet
and server were successful.
Troubleshooting Wi-Fi Connection
ROUTER / MODEM CHECK IF CONNECTION FAILS
1.
Make sure the router and modem are turned on.
2.
Check for connections to other wireless devices and internet
connection.
3.
Make sure the iComfort
Wi‐Fi
®
thermostat's Wi-Fi is enabled and
connected to the home network (AP).
4.
If having difficulty connecting to the router, online research the router
model number and/or internet provider to discover and verify that the
router band is set to B, G or N bands. You will need to access the
routers utility program to make any changes. If not accessible please
contact your service provider for help. The thermostat will connect to
B, G or N band routers at this time. NOTE: When set to B or G bands,
video streaming will likely be slower that N band. If homeowner has
implemented a dedicated N band router for the purpose of video
streaming, a separate router for the thermostat may be required.
5.
Reboot your router
A
Unplug your power cord, wait 30 seconds, then reconnect. If you
have multiple routers, try rebooting all of them when problems
occur.
B
If their are multiple routers you must have different name and
password for each one.
C
On your computer, turning Wi-Fi off and then back on will force
the system to rescan for available networks. Do you see the
network your thermostat is trying to connect to?
6.
Power cycle the thermostat.
7.
Keep cordless phones, microwaves and other electrical equipment at
least 3.5 feet (1m) away from access point.
A
Try moving your router closer to the device if possible. If
connection is improved, then there is probably some
interference. Must have signal stronger than -70db (also, see
Router Signal Strength on page 3); anything less will have signal
losses or not connect at all.
B
Adjust the direction of the router toward the thermostat. Adjust
the routers antenna. A signal repeater may be needed.
8.
Try changing channels on the access point and test it out with one of
your internet devices (i.e. laptop, desktop). The IP address to the
server from the stat will be close to the same IP address from the
computer to the server (www.mycomfortsync.com).









































