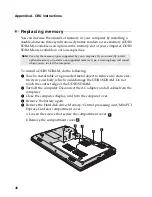38
Appendix A. CRU instructions
6
Pull the HDD bracket in the direction shown by arrow
.
7
Take out the hard disk drive secured in a metal frame
.
8
Remove the screws and detach the metal frame from the hard disk drive.
9
Attach the metal frame to a new hard disk drive and tighten the screws.
0
Put the hard disk drive gently into the hard disk drive bay with the tab
facing upwards and the connectors facing each other; then push it firmly
into space.
A
Reinstall the frame fixing screw.
d
4
e
5
Summary of Contents for 10372GU
Page 4: ......
Page 50: ......
Page 51: ... Lenovo China 2011 New World New Thinking TM www lenovo com V1 0_en US ...