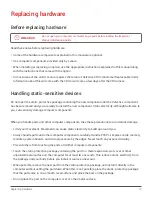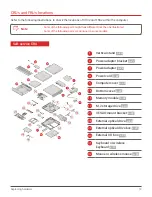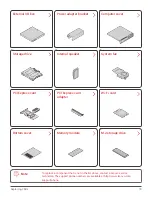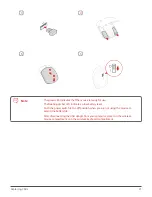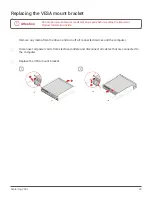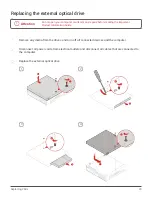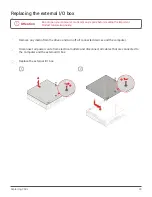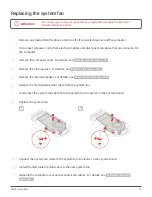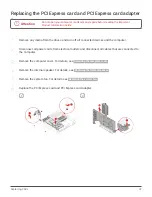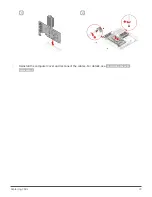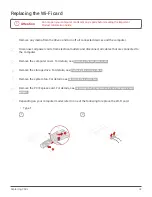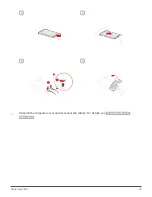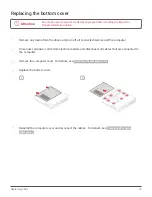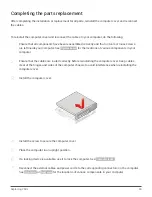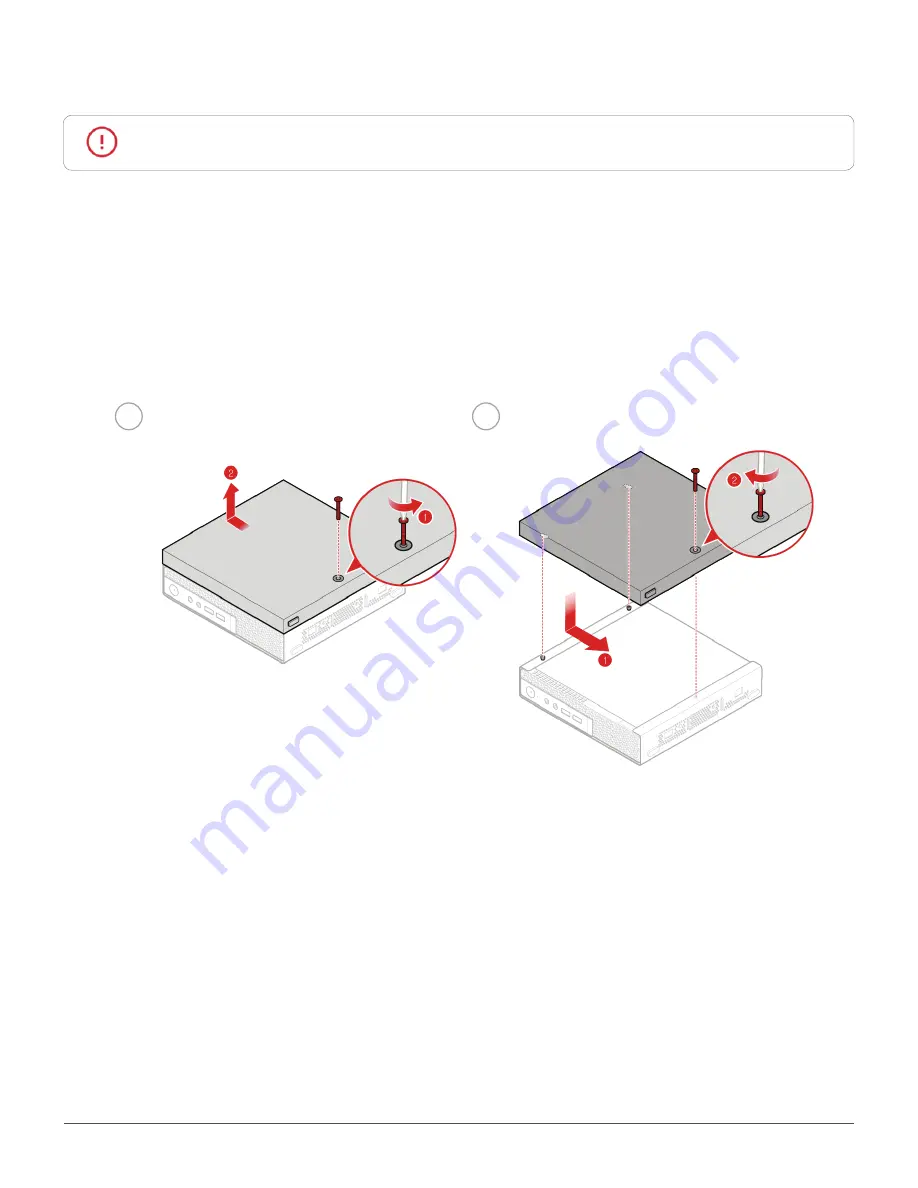
Replacing CRUs
26
Replacing the external I/O box
Attention
Do not open your computer or attempt any repairs before reading the
Important
Product Information Guide
.
1
Remove any media from the drives and turn off all connected devices and the computer.
2
Disconnect all power cords from electrical outlets and disconnect all cables that are connected to
the computer and the external I/O box.
3
Replace the external I/O box.
1
2