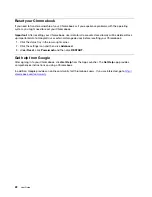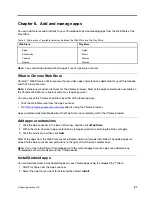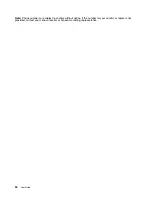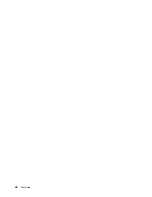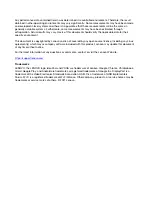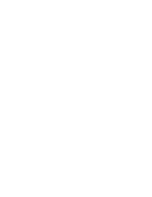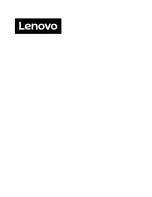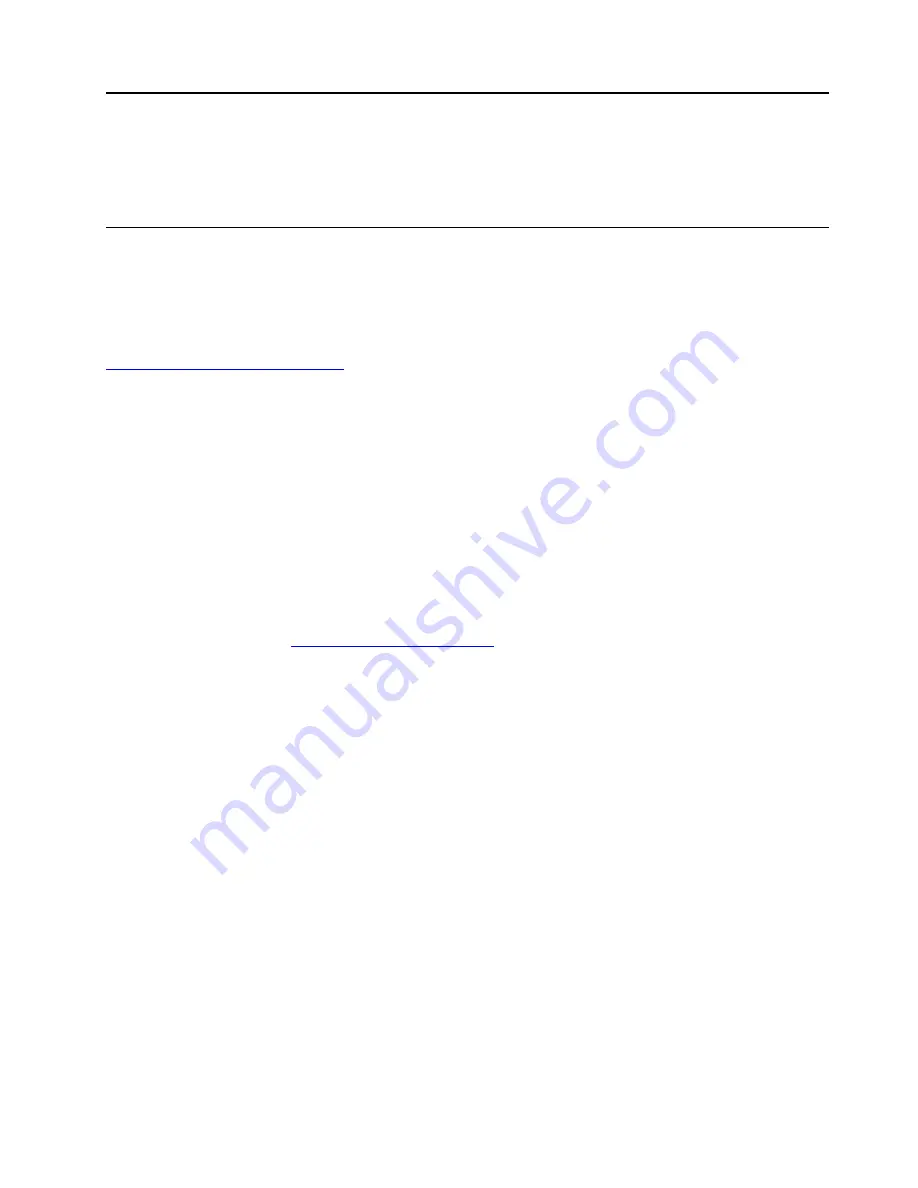
Appendix C. Accessibility, ergonomic, and maintenance
information
Accessibility information
Lenovo is committed to providing users who have hearing, vision, and mobility limitations with greater
access to information and technology. This section provides information about the ways these users can get
the most out of their computer experience. You also can get the most up-to-date accessibility information
from the following Web site:
https://www.lenovo.com/accessibility
Keyboard shortcuts
The following list contains keyboard shortcuts that can help make your computer easier to use.
Note:
Depending on your keyboard, some of the following keyboard shortcuts might not be available.
•
Windows logo key + U
: Open Ease of Access Center
•
Right Shift for eight seconds
: Turn on or turn off Filter Keys
•
Shift five times
: Turn on or turn off Sticky Keys
•
Num Lock for five seconds
: Turn on or turn off Toggle Keys
•
Left Alt+Left Shift+Num Lock
: Turn on or turn off Mouse Keys
•
Left Alt+Left Shift+PrtScn (or PrtSc)
: Turn on or turn off High Contrast
For more information, go to
https://windows.microsoft.com/
, and then search using any of the following
keywords:
keyboard shortcuts
,
key combinations
,
shortcut keys
.
Ease of Access Center
Ease of Access Center on the Windows operating system enables you to configure your computers to suit
their physical and cognitive needs.
To access Ease of Access Center:
1. Go to Control Panel and view by Category.
2. Click
Ease of Access
➙
Ease of Access Center
.
3. Choose the appropriate tool by following the on-screen instructions.
Ease of Access Center mainly includes the following tools:
• Magnifier
Magnifier is a useful utility that enlarges the entire screen or part of the screen so that you can see the
items better.
• Narrator
Narrator is a screen reader that reads what is displayed on the screen aloud and describes events such as
error messages.
• On-Screen Keyboard
If you prefer to type or enter data into your computer using a mouse, joystick, or other pointing device
instead of a physical keyboard, you can use On-Screen Keyboard. On-Screen Keyboard displays a visual
© Copyright Lenovo 2021
35
Summary of Contents for 14ITL6
Page 1: ...User Guide IdeaPad 5i Chromebook 14 6 Lenovo Slim 5 Chromebook ...
Page 4: ......
Page 6: ...ii User Guide ...
Page 11: ...Right 1 Power connector USB C connector Chapter 1 Meet your Chromebook 5 ...
Page 14: ...8 User Guide ...
Page 18: ...12 User Guide ...
Page 22: ...16 User Guide ...
Page 24: ...18 User Guide ...
Page 32: ...26 User Guide ...
Page 38: ...32 User Guide ...
Page 46: ...40 User Guide ...
Page 48: ...42 User Guide ...
Page 51: ......
Page 52: ......