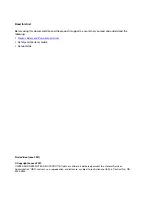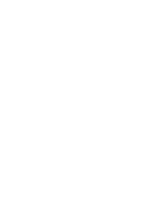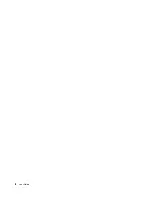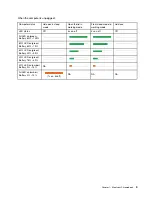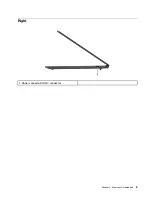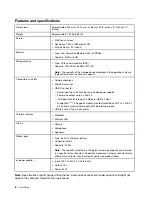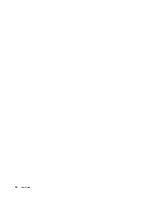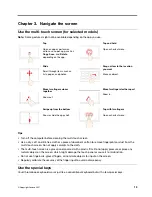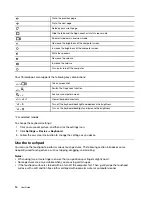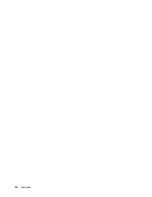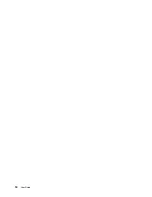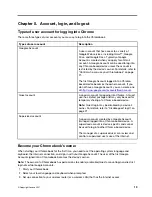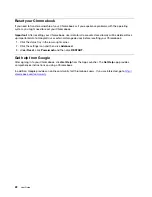User interface
1. The Launcher button
Open the search box and App Launcher.
2. App shelf
Pin your frequently-used app or Web page to the app shelf for easy access.
3. Search box and App Launcher
• Type the name of your device, app, or Web page in the search box.
• Open an app quickly from the App Launcher.
4. Status tray
Manage connections, updates, and settings. By default, the time, network
connection status, battery status, and your account picture are displayed.
5. Wallpaper
Your wallpaper might look different. To change the wallpaper, right-click a blank
area of your desktop and select
Set Wallpaper
.
To discover more features and get help, click your account picture and select the question mark ?.
Connect to Wi-Fi
To connect your Chromebook to Wi-Fi:
1. Click your account picture.
2. Click the network icon and turn on the wireless feature.
3. Select an available network to connect. Provide required information if needed.
Use the power button
When you open the computer screen, the Chromebook automatically starts. If it doesn’t, press the power
button.
The power button is on the keyboard. For details, see “Use the special keys” on page 13.
10
User Guide
Summary of Contents for 14ITL6
Page 1: ...User Guide IdeaPad 5i Chromebook 14 6 Lenovo Slim 5 Chromebook ...
Page 4: ......
Page 6: ...ii User Guide ...
Page 11: ...Right 1 Power connector USB C connector Chapter 1 Meet your Chromebook 5 ...
Page 14: ...8 User Guide ...
Page 18: ...12 User Guide ...
Page 22: ...16 User Guide ...
Page 24: ...18 User Guide ...
Page 32: ...26 User Guide ...
Page 38: ...32 User Guide ...
Page 46: ...40 User Guide ...
Page 48: ...42 User Guide ...
Page 51: ......
Page 52: ......