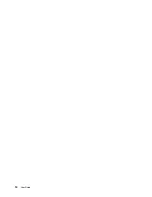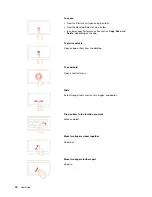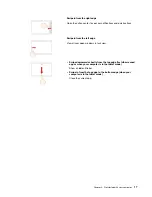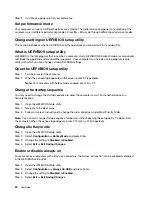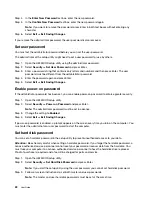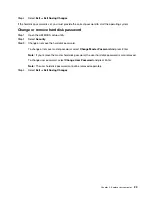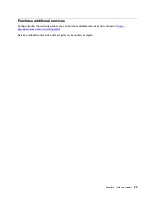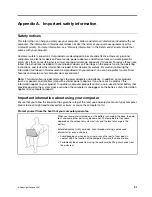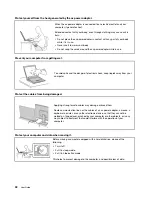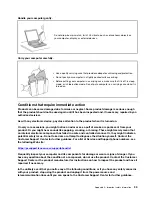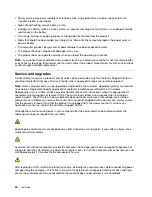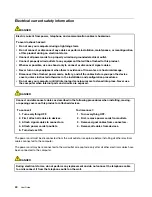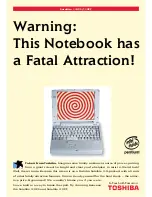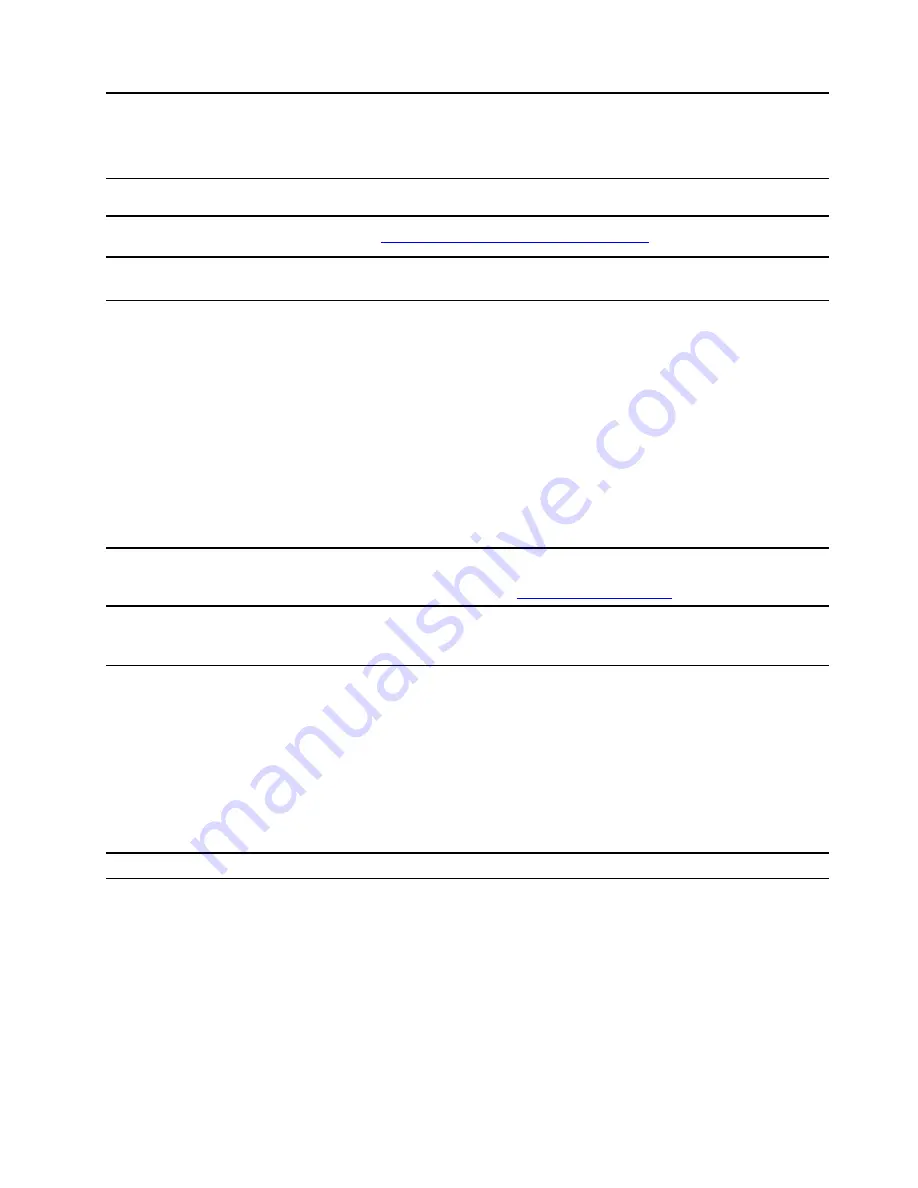
Chapter 4. Help and support
Frequently asked questions
How do I partition my storage
drive?
Refer to
https://support.lenovo.com/solutions/ht503851
What should I do if my computer
stops responding.
Press and hold the power button until the computer turns off. Then restart the
computer.
What should I do if I spill liquid on
the computer?
1. Carefully unplug the ac power adapter and turn off the computer immediately.
The more quickly you stop the current from passing through the computer the
more likely you will reduce damage from short circuits.
Attention:
Although you might lose some data or work by turning off the
computer immediately, leaving the computer on might make your computer
unusable.
2. Wait until you are certain that all the liquid is dry before turning on your
computer.
CAUTION:
Do not try to drain out the liquid by turning over the computer. If your
computer has keyboard drainage holes on the bottom, the liquid will be
drained out through the holes.
Where can I get the latest device
drivers and UEFI/BIOS?
• Lenovo Vantage or Lenovo PC Manager
• Lenovo Support Web site at
How can I change the boot mode? There are two boot modes: UEFI mode and Legacy mode. To change the boot
mode, start the UEFI/BIOS setup utility and set boot mode to UEFI or Legacy
Support on the boot menu.
When do I need to change the boot-
mode?
UEFI mode supports Windows 10 and Windows Cloud S. Legacy mode supports
Free DOS.
• The default boot mode for your computer with a Windows operating system is
UEFI mode. If you need to install a Free DOS on your computer, you must
change the boot mode to Legacy Support.
• The default boot mode for your computer with Free DOS is Legacy mode. If you
need to install Windows on your computer, you must change the boot mode to
UEFI mode.
The operating system cannot be installed or made to work properly if you don't
change the boot mode.
Self-help resources
Use the following self-help resources to learn more about the computer and troubleshoot problems.
© Copyright Lenovo 2021
25
Summary of Contents for 15ITL05
Page 1: ...User Guide IdeaPad 5 14 05 and IdeaPad 5 15 05 ...
Page 4: ...ii User Guide ...
Page 6: ...iv User Guide ...
Page 8: ...Base Figure 2 IdeaPad 5 14 05 base view Figure 3 IdeaPad 5 15 05 base view 2 User Guide ...
Page 18: ...12 User Guide ...
Page 24: ...18 User Guide ...
Page 30: ...24 User Guide ...
Page 36: ...30 User Guide ...
Page 64: ...58 User Guide ...