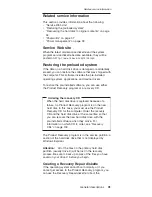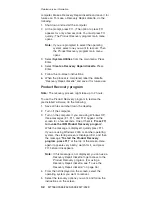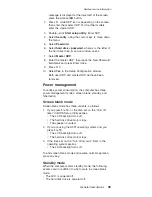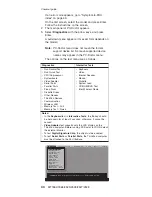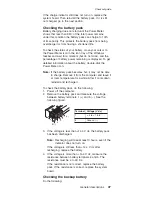6.
When
the
Product
Recovery
program
finishes
running,
the
computer
will
restart
with
the
pre-installed
operating
system,
drivers,
and
software.
Using
the
recovery
CD
To
create
the
service
partition
and
install
the
preloaded
system
from
the
recovery
CD,
do
the
following:
To
create
the
service
partition:
1.
Erase
all
partitions
on
the
hard
disk
drive,
using
FDISK
or
a
similar
application.
2.
Boot
with
the
recovery
CD
(and
the
boot
diskette
if
required.)
3.
Following
message
is
displayed:
“
Your
computer
originally
included
a
Product
Recovery
program
...
Reinstall
the
Product
Recovery
program?
(Y/N)
[
]
”.
Note:
If
the
hard
disk
drive
contains
any
partitions,
you
do
not
receive
this
message;
go
to
step
1.
4.
Press
Y
key.
The
service
partition
is
created
and
loaded
with
the
Product
Recovery
program
files.
Note:
If
you
do
not
want
to
create
the
service
partition,
press
N
key,
and
then
go
to
step
8.
5.
At
next
window,
press
Enter
to
continue.
v
The
service
partition
is
created.
The
system
automatically
reboots
during
this
process.
v
The
recovery
process
copies
some
files
to
the
service
partition,
and
PKUNZIPs
others.
v
Follow
the
prompts.
You
may
be
prompted
to
change
CDs.
v
When
the
process
is
complete,
the
system
reboots.
Continue
to
step
6
to
install
preloaded
system.
Install
preloaded
system
from
CD:
6.
Boot
with
the
recovery
CD
(and
the
boot
diskette
if
required.)
7.
If
the
hard
disk
drive
is
blank,
the
following
message
is
displayed:
“
Your
computer
originally
included
a
Product
Recovery
program
...
Reinstall
the
Product
Recovery
program?
(Y/N)
[
]
”.
v
To
install
the
service
partition,
go
to
step
4.
v
To
preload
the
hard
disk
drive
without
installing
the
service
partition,
press
N
key.
8.
If
you
get
a
message
asking
which
operating
system
to
install,
select
the
proper
operating
system
and
press
Enter.
9.
A
message
is
displayed:
“
Full
Recovery:
”.
Press
Enter
to
select.
Related
service
information
General
descriptions
33