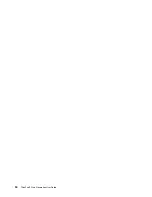• Open the Start menu and then click
Lenovo Companion
➙
Hardware Settings
➙
Display, Camera &
Audio/Media
. Locate the
Camera
section and then follow the instructions on the screen to configure the
camera settings.
Using a media card
Your computer has one media-card slot.
The media-card slot supports the following types of cards:
Note:
Your computer does not support the content protection for recordable media (CPRM) feature for the
SD card.
• MultiMediaCard (MMC)
• Secure Digital (SD) card
• Secure Digital eXtended-Capacity (SDXC) card
• Secure Digital High-Capacity (SDHC) card
Attention:
While transferring data to or from a media card, such as an SD card, do not put your computer
into sleep or hibernation mode before the data transfer is completed. Otherwise, your data could get
damaged.
Installing a media card
To install a media card, do the following:
1. Locate the appropriate type of slot for your card. See “Computer controls, connectors, and indicators”
2. Ensure that the metal contacts are facing down and toward the card slot.
3. Press the card firmly into the card slot.
If the plug-and-play feature is not enabled, do the following:
1. Go to Control Panel.
2. View Control Panel by Category. Click
Hardware and Sound
.
3. Click
Device Manager
. If you are prompted for an administrator password or confirmation, type the
password or provide confirmation.
4. From the
Action
menu, select
Add legacy hardware
. The Add Hardware Wizard starts.
5. Follow the instructions on the screen.
Removing a media card
Attention:
• Stop all the activities involving the card before removing it. Otherwise, data on the card might get
damaged or lost.
• Do not remove a card while the computer is in sleep or hibernation mode. Otherwise, the system might
not respond when you try to resume operation.
To remove a media card, do the following:
1. Click the triangular icon in the Windows notification area to show hidden icons.
2. Right-click the
Safely Remove Hardware and Eject Media
icon.
3. Select the corresponding item to eject the card from the Windows operating system.
4. Press the card to eject it from your computer.
26
ThinkPad S5 2nd Generation User Guide
Summary of Contents for 20JA
Page 1: ...ThinkPad S5 2nd Generation User Guide ...
Page 28: ...12 ThinkPad S5 2nd Generation User Guide ...
Page 46: ...30 ThinkPad S5 2nd Generation User Guide ...
Page 48: ...32 ThinkPad S5 2nd Generation User Guide ...
Page 54: ...38 ThinkPad S5 2nd Generation User Guide ...
Page 60: ...44 ThinkPad S5 2nd Generation User Guide ...
Page 92: ...76 ThinkPad S5 2nd Generation User Guide ...
Page 112: ...96 ThinkPad S5 2nd Generation User Guide ...
Page 122: ...106 ThinkPad S5 2nd Generation User Guide ...
Page 123: ...Taiwan RoHS Appendix C Restriction of Hazardous Substances RoHS Directive 107 ...
Page 124: ...108 ThinkPad S5 2nd Generation User Guide ...
Page 130: ...114 ThinkPad S5 2nd Generation User Guide ...
Page 131: ......
Page 132: ......