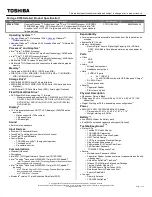Use advanced options
Note:
The items in the graphical user interface (GUI) might change without notice.
1. Open the
Start
menu, and then click
Settings
➙
Update & security
➙
Recovery
.
2. In the
Advanced startup
section, click
Restart now
➙
Troubleshoot
➙
Advanced options
.
3. Select a preferred option from the following list, and then follow the on-screen instructions.
• Restore the Windows operating system from a restore point recorded on your computer.
• Restore the Windows operating system from a specific system image.
• Fix problems that prevent the Windows operating system from loading.
• Use the Command Prompt for advanced troubleshooting.
• Change the UEFI firmware settings on your computer.
• Change the startup settings of the Windows operating system.
• Go back to the previous build.
Windows automatic recovery
Note:
Ensure that your computer is connected to ac power during the recovery process.
The Windows recovery environment on your computer operates independently from the Windows 10
operating system. It enables you to recover or repair the operating system even if the Windows 10 operating
system fails to start.
After two consecutive failed boot attempts, the Windows recovery environment starts automatically. Then
you can choose repair and recovery options by following the on-screen instructions.
Create and use a recovery USB device
It is recommended that you create a recovery USB drive as early as possible as a backup for the Windows
recovery programs. With the recovery USB drive, you can troubleshoot and fix the problems even if the
preinstalled Windows recovery programs are damaged. If you did not create a recovery USB drive as a
precautionary measure, you can contact Lenovo Customer Support Center and purchase one from Lenovo.
For a list of the Lenovo Support phone numbers for your country or region, go to:
https://pcsupport.lenovo.com/supportphonelist
Create a recovery USB drive
Attention:
The creation process deletes anything stored on the USB drive. To avoid data loss, make a
backup copy of all the data that you want to keep.
1. Ensure that your computer is connected to ac power.
2. Prepare a USB drive with at least 16 GB of storage capacity. The actual USB capacity required depends
on the size of the recovery image.
3. Connect the prepared USB drive to the computer.
4. Type
recovery
in the search box. Then, click
Create a recovery drive
.
5. Click
Yes
in the User Account Control window to allow the Recovery Media Creator program to start.
6. In the Recovery Drive window, follow the on-screen instructions to create a recovery USB drive.
Use the recovery USB drive
1. Ensure that your computer is connected to ac power.
31
Summary of Contents for 20NB
Page 1: ...E590 R590 and E595 User Guide ...
Page 6: ...iv E590 R590 and E595 User Guide ...
Page 34: ...28 E590 R590 and E595 User Guide ...
Page 40: ...34 E590 R590 and E595 User Guide ...
Page 84: ...78 E590 R590 and E595 User Guide ...
Page 96: ...90 E590 R590 and E595 User Guide ...
Page 102: ...96 E590 R590 and E595 User Guide ...
Page 105: ......
Page 106: ......