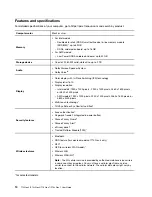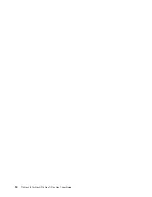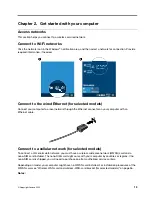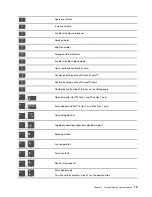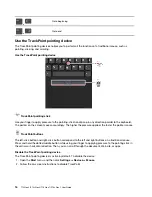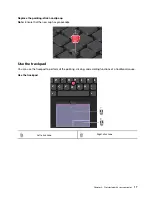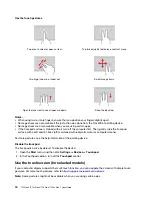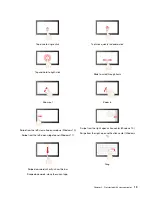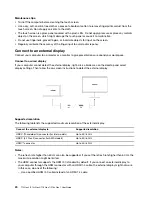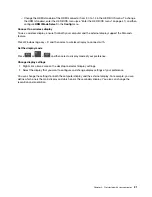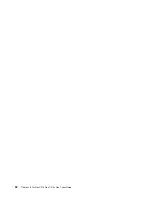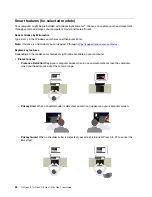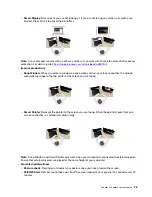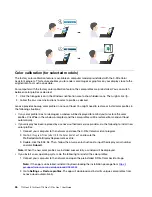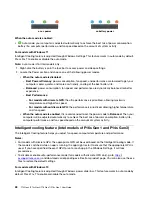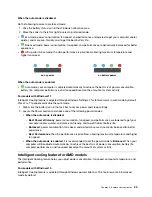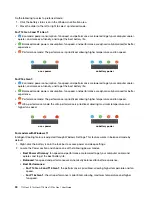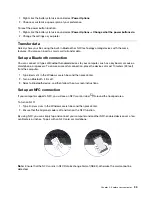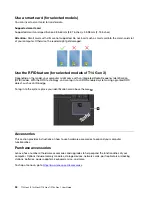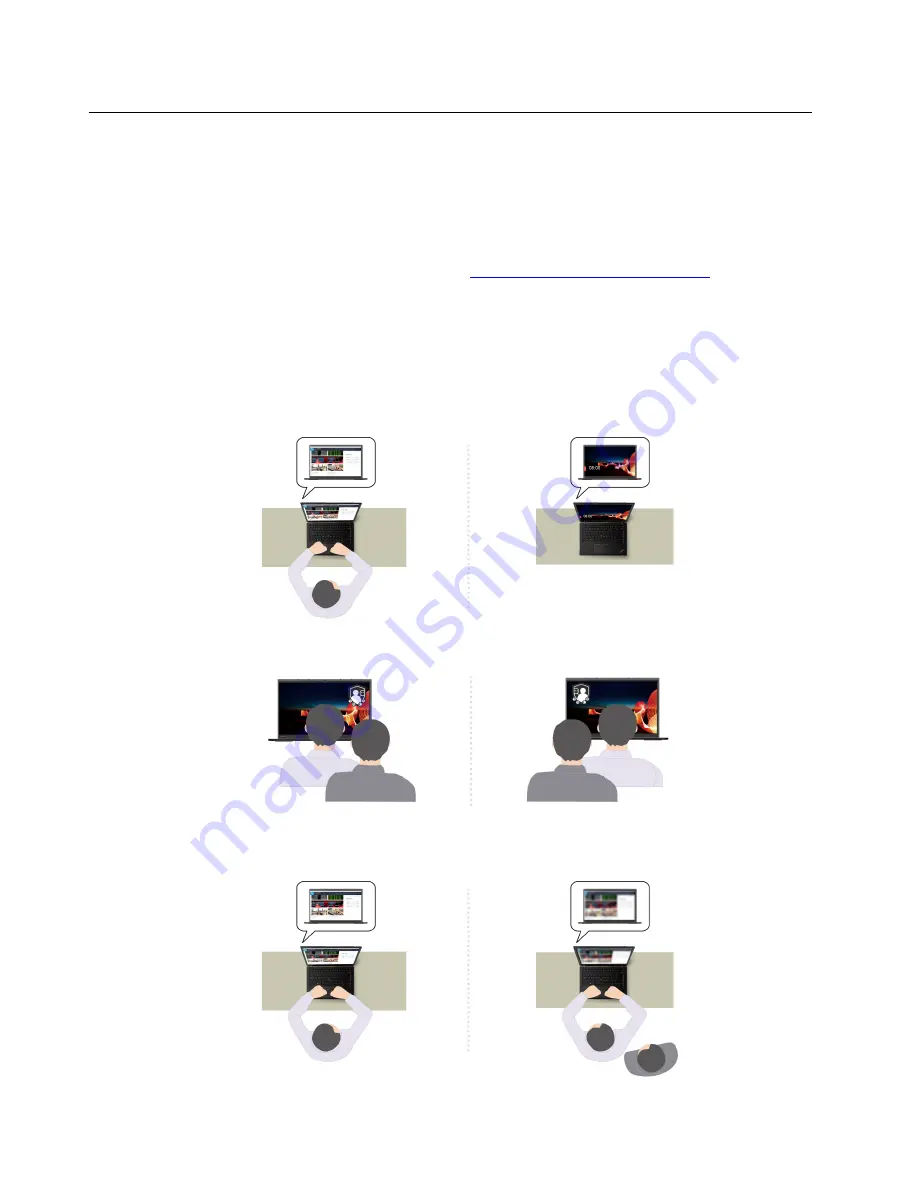
Smart features (for selected models)
Your computer might be preinstalled with Glance by Mirametrix
®
. Glance can capture your head movement
through camera and makes your computer smarter and more efficient.
Access Glance by Mirametrix
Type
Glance
in the Windows search box and then press Enter.
Note:
If Glance is uninstalled, you can request it through
https://support.lenovo.com/contactus
.
Explore key features
Depending on the model, some features might not be available on your computer.
•
Protect privacy
–
Presence Detection
: Keep your computer awake when in use and automatically lock the computer
when your head moves out of the camera range.
–
Privacy Alert
: When a shoulder surfer is detected, an alert icon appears on your computer screen.
–
Privacy Guard
: When a shoulder surfer is detected, your screen is blurred. Press Alt+F2 to cancel the
blur effect.
24
T14 Gen 3/P14s Gen 3/T16 Gen 1/P16s Gen 1 User Guide
Summary of Contents for 21AH00HXGE
Page 1: ...T14 Gen 3 P14s Gen 3 T16 Gen 1 P16s Gen 1 User Guide ...
Page 6: ...iv T14 Gen 3 P14s Gen 3 T16 Gen 1 P16s Gen 1 User Guide ...
Page 18: ...12 T14 Gen 3 P14s Gen 3 T16 Gen 1 P16s Gen 1 User Guide ...
Page 28: ...22 T14 Gen 3 P14s Gen 3 T16 Gen 1 P16s Gen 1 User Guide ...
Page 52: ...46 T14 Gen 3 P14s Gen 3 T16 Gen 1 P16s Gen 1 User Guide ...
Page 68: ...62 T14 Gen 3 P14s Gen 3 T16 Gen 1 P16s Gen 1 User Guide ...
Page 76: ...70 T14 Gen 3 P14s Gen 3 T16 Gen 1 P16s Gen 1 User Guide ...
Page 82: ...76 T14 Gen 3 P14s Gen 3 T16 Gen 1 P16s Gen 1 User Guide ...