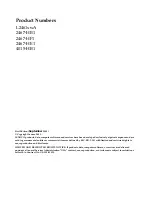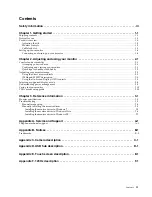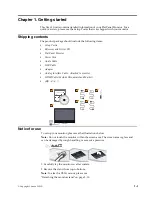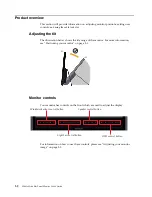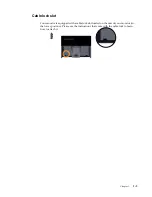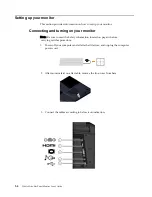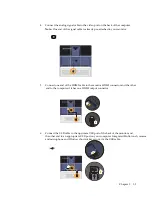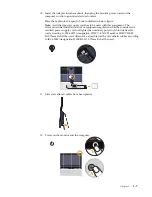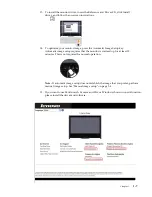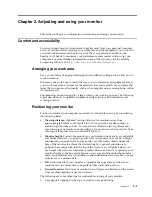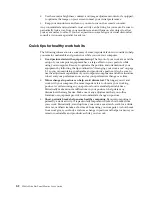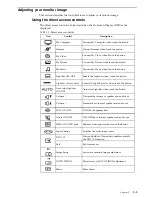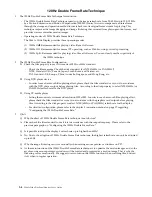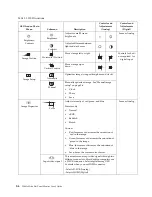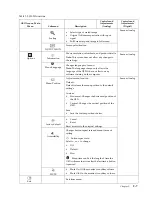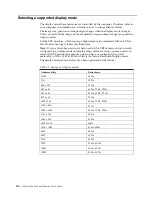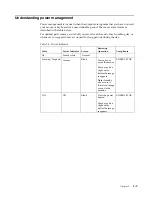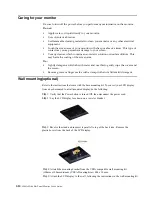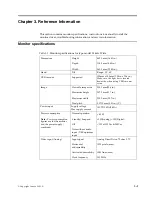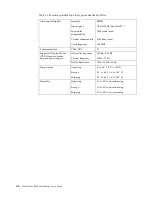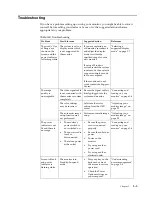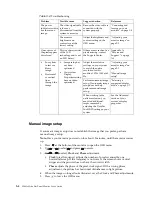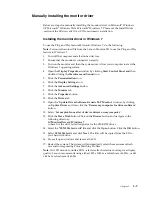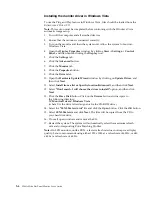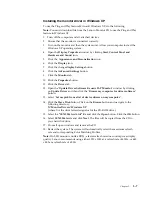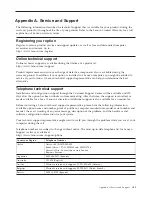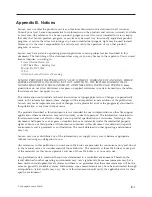120Hz Double Frame Rate Technique
1.
The 120Hz Double Frame Rate Technique Introduction
‧
The 120Hz Double Frame Rate Technique speeds up the image refresh rate from 50/60Hz up to 100/120Hz
by a Motion Estimation and Motion Compensation (MEMC) control circuit to compensate an inter-frame
through the storage and operation method to insert back into its original frame stream for playing. This
technique improves the image dragging and image flickering that occurred from playing motion frames, and
provides viewers smoother motion images.
‧
Operating modes of 120Hz Double Frame Rate Technique
The L2461x Wide Display provides three operating modes:
(1) 120Hz
On: Recommended for playing video files at full screen.
(2) 120Hz Off: Recommended for normal PC operating; such as Web browsing or words processing.
(3) 120Hz Split: Recommended for playing video files at full screen. You can clearly see the superiority of
the 120Hz technique.
2.
The 120Hz Double Frame Rate Configuration
2.1 Check the film property to see if it is made of 50Hz or 60Hz standard.
‧
Check the film message. Check the disk standard. Is it NTSC(60Hz) or PAL(50Hz)?
NTSC Standard: USA, Canada, Japan, South Korea, and Taiwan, etc.
PAL Standard: UK, Europe, China, Australia, Singapore, and Hong Kong, etc.
2.2 Using DVD player device
‧
In order to reach a smooth film-playing effect, please check the film standard or vsync is in accordance
with the DVD player output before playing film. According to the disk property to select NTSC(60Hz) or
PAL(50Hz) refresh rate for the DVD player.
2.3 Using PC media player
‧
Setting the monitor to recommend resolution 1920x1080. In order to reach a smooth film-playing effect,
please check the film standard or vsync is in accordance with the graphics card output before playing
film. According to the disk property to select NTSC(60Hz) or PAL(50Hz) refresh rate for the display.
‧
For detailed configuration, please refer to the displayÊs instruction manual on page
37
regarding
„Configuring the 120Hz Double Frame Rate.‰
3.
Q & A
Q: Why the effect of 120Hz Double Frame Rate technique is not obvious?
A: Please check the film standard to see if it is in accordance with the output frequency. Please refer to the
previous paragraph on „Configuring the 120Hz Double Frame Rate.‰
Q: Is it possible to adjust the displayÊs refresh rate up to higher than 60Hz?
A: No. Due to the adoption of 120Hz Double Frame Rate technique, the highest refresh rate can only be adjusted
up to 60Hz.
Q: Why the image flickering occurs occasionally when moving mouse pointer or windows on PC?
A: As the main function of the 120Hz Double Frame Rate technique is to optimize the motion images, and so the
act of moving mouse pointer or windows will be treated and processed as a motion image. That is why the
flickering occurs occasionally. We suggest users to turn on the 120Hz function when watching film, but turn
it off when in regular operation.
2-
4
L2
461x
Wide Flat Panel Monitor User’s Guide
Summary of Contents for 2467-HB1
Page 1: ...L2461x Wide Flat Panel Monitor User s Guide ...
Page 39: ...4 Click Screen refresh rate to select 50Hz or 60Hz 3 Appendix F F 120Hz Description 4 ...
Page 40: ... Copyright Lenovo 2009 F 5 ...
Page 44: ...6 Click Screen refresh rate to select 50Hz or 60Hz Copyright Lenovo 2009 F 9 ...
Page 46: ...3 Click the Monitor icon Copyright Lenovo 2009 F 11 ...
Page 48: ...5 Click Screen refresh rate to select 50Hz or 60Hz Copyright Lenovo 2009 1 F 3 ...