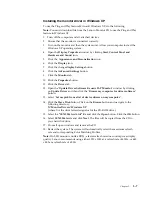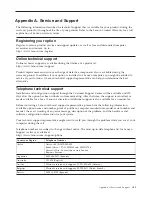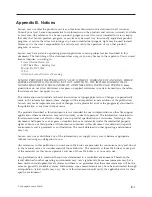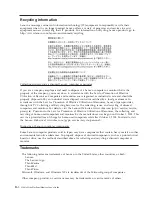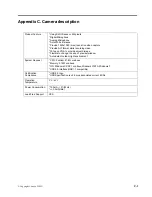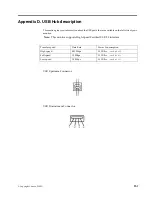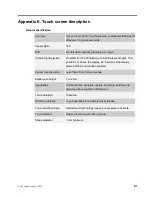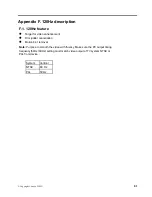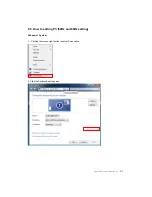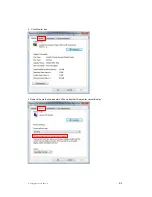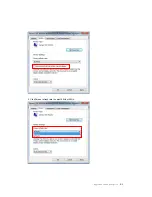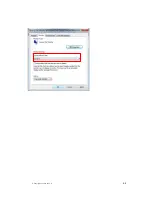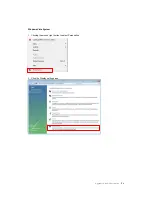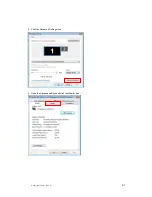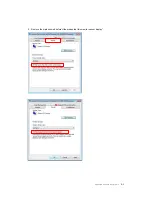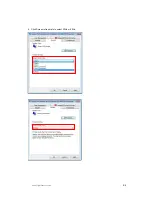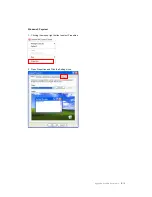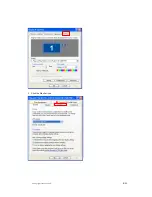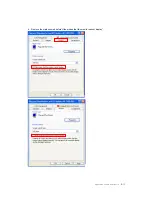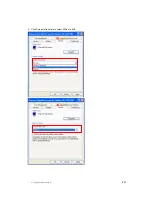Summary of Contents for 2467-HB1
Page 1: ...L2461x Wide Flat Panel Monitor User s Guide ...
Page 39: ...4 Click Screen refresh rate to select 50Hz or 60Hz 3 Appendix F F 120Hz Description 4 ...
Page 40: ... Copyright Lenovo 2009 F 5 ...
Page 44: ...6 Click Screen refresh rate to select 50Hz or 60Hz Copyright Lenovo 2009 F 9 ...
Page 46: ...3 Click the Monitor icon Copyright Lenovo 2009 F 11 ...
Page 48: ...5 Click Screen refresh rate to select 50Hz or 60Hz Copyright Lenovo 2009 1 F 3 ...