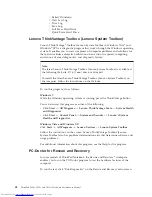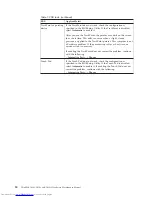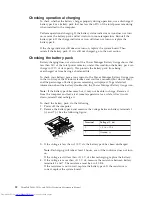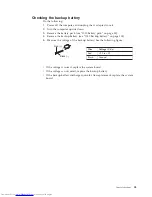Power system checkout
To verify a symptom, do the following:
1.
Turn off the computer.
2.
Remove the battery pack.
3.
Connect the ac adapter.
4.
Check that power is supplied when you turn on the computer.
5.
Turn off the computer.
6.
Disconnect the ac adapter and install the charged battery pack.
7.
Check that the battery pack supplies power when you turn on the computer.
If you suspect a power problem, see the appropriate one of the following power
supply checkouts:
v
“Checking the AC adapter”
v
“Checking operational charging” on page 52
v
“Checking the battery pack” on page 52
v
“Checking the backup battery” on page 53
Checking the AC adapter
You are here because the computer fails only when the AC adapter is used.
v
If the power problem occurs only when the docking station or the port replicator
is used, replace the docking station or the port replicator.
v
If the power-on indicator does not turn on, check the power cord of the AC
adapter for correct continuity and installation.
v
If the computer does not charge during operation, go to “Checking operational
charging” on page 52.
To check the AC adapter, do the following:
1.
Unplug the AC adapter cable from the computer.
2.
Measure the output voltage at the plug of the AC adapter cable. See the
following figure:
1
2
3
(20V)
Pin
Voltage (V dc)
1
+20
2
0
3
Ground
Note:
Output voltage of pin no.2 of the AC adapter may different from the one
you are servicing.
3.
If the voltage is not correct, replace the AC adapter.
4.
If the voltage is acceptable, do the following:
v
Replace the system board.
v
If the problem persists, go to “FRU tests” on page 49.
Note:
Noise from the AC adapter does not always indicate a defect.
General checkout
51
Summary of Contents for 2808C5U
Page 1: ...ThinkPad T400s T410s and T410si Hardware Maintenance Manual ...
Page 2: ......
Page 3: ...ThinkPad T400s T410s and T410si Hardware Maintenance Manual ...
Page 8: ...vi ThinkPad T400s T410s and T410si Hardware Maintenance Manual ...
Page 18: ...10 ThinkPad T400s T410s and T410si Hardware Maintenance Manual ...
Page 19: ...Safety information 11 ...
Page 26: ...18 ThinkPad T400s T410s and T410si Hardware Maintenance Manual ...
Page 27: ...Safety information 19 ...
Page 28: ...20 ThinkPad T400s T410s and T410si Hardware Maintenance Manual ...
Page 29: ...Safety information 21 ...
Page 30: ...22 ThinkPad T400s T410s and T410si Hardware Maintenance Manual ...
Page 31: ...Safety information 23 ...
Page 34: ...26 ThinkPad T400s T410s and T410si Hardware Maintenance Manual ...
Page 35: ...Safety information 27 ...
Page 37: ...Safety information 29 ...
Page 41: ...Safety information 33 ...
Page 42: ...34 ThinkPad T400s T410s and T410si Hardware Maintenance Manual ...
Page 43: ...Safety information 35 ...
Page 45: ...Safety information 37 ...
Page 46: ...38 ThinkPad T400s T410s and T410si Hardware Maintenance Manual ...
Page 62: ...54 ThinkPad T400s T410s and T410si Hardware Maintenance Manual ...
Page 78: ...70 ThinkPad T400s T410s and T410si Hardware Maintenance Manual ...
Page 82: ...74 ThinkPad T400s T410s and T410si Hardware Maintenance Manual ...
Page 86: ...78 ThinkPad T400s T410s and T410si Hardware Maintenance Manual ...
Page 90: ...82 ThinkPad T400s T410s and T410si Hardware Maintenance Manual ...
Page 127: ...Table 24 Removal steps of LCD unit continued 7 7 Removing and replacing a FRU 119 ...
Page 158: ...150 ThinkPad T400s T410s and T410si Hardware Maintenance Manual ...
Page 215: ......