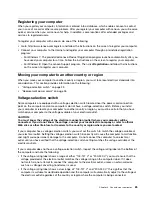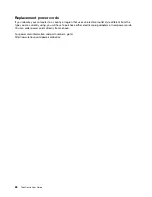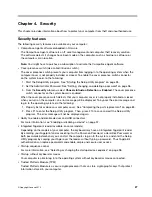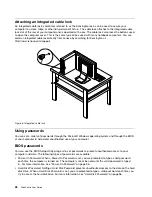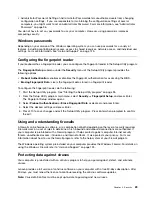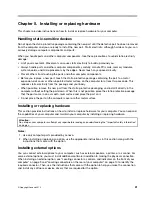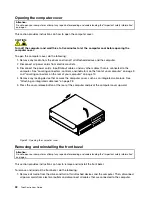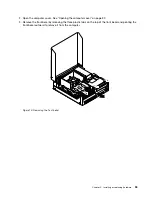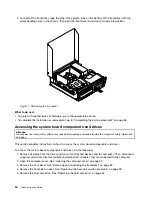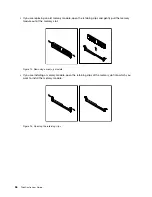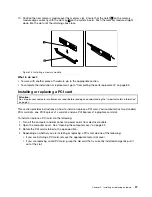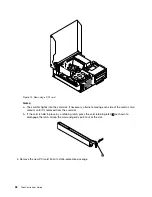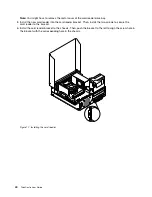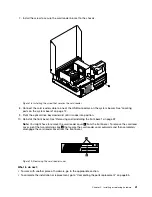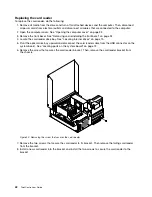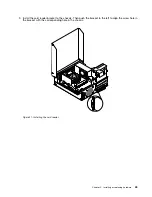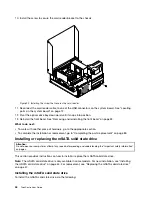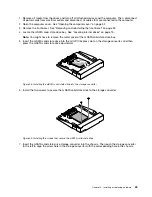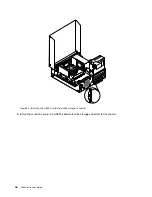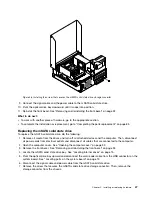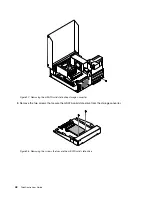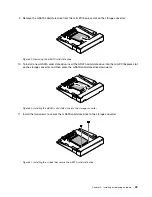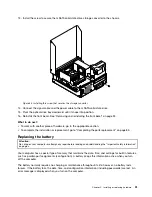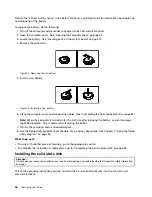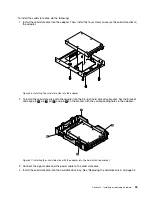Figure 15. Removing a PCI card
Notes:
a. The card fits tightly into the card slot. If necessary, alternate moving each side of the card a small
amount until it is removed from the card slot.
b. If the card is held in place by a retaining latch, press the card retaining latch
1
as shown to
disengage the latch. Grasp the card and gently pull it out of the slot.
5. Remove the new PCI card from its static-protective package.
38
ThinkCentre User Guide
Summary of Contents for 2934, 2941, 2945, 2961,2982, 2988, 2993, 2996, 3181, 3183, 3185, 3187, 3198, 3202, 3207,ThinkCentre 3209
Page 6: ...iv ThinkCentre User Guide ...
Page 12: ...x ThinkCentre User Guide ...
Page 34: ...22 ThinkCentre User Guide ...
Page 106: ...94 ThinkCentre User Guide ...
Page 140: ...128 ThinkCentre User Guide ...
Page 146: ...134 ThinkCentre User Guide ...
Page 150: ...138 ThinkCentre User Guide ...
Page 154: ...142 ThinkCentre User Guide ...
Page 158: ...146 ThinkCentre User Guide ...
Page 159: ......
Page 160: ......