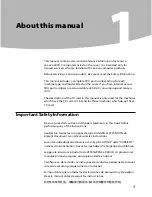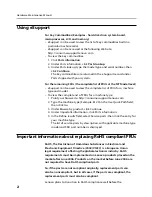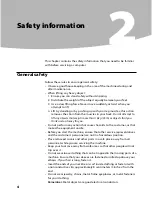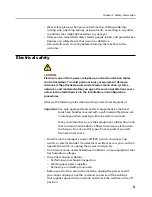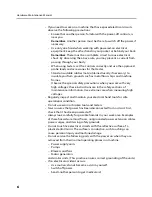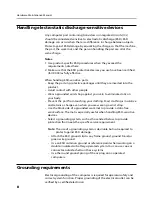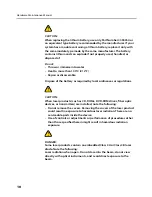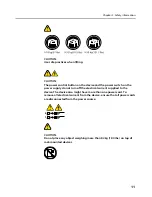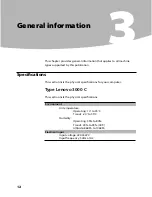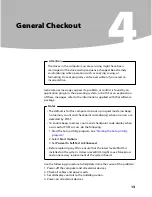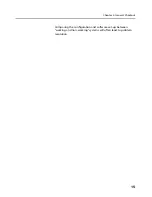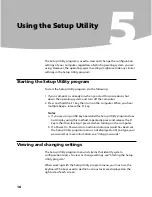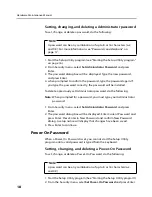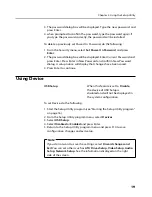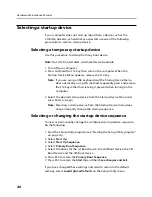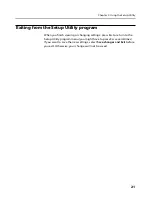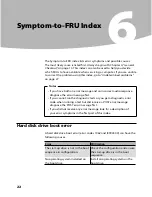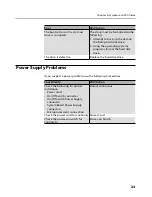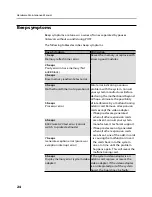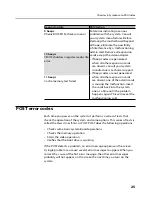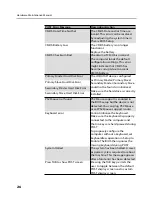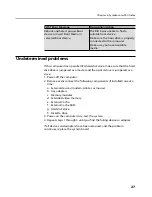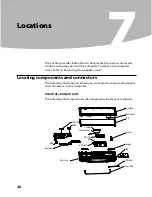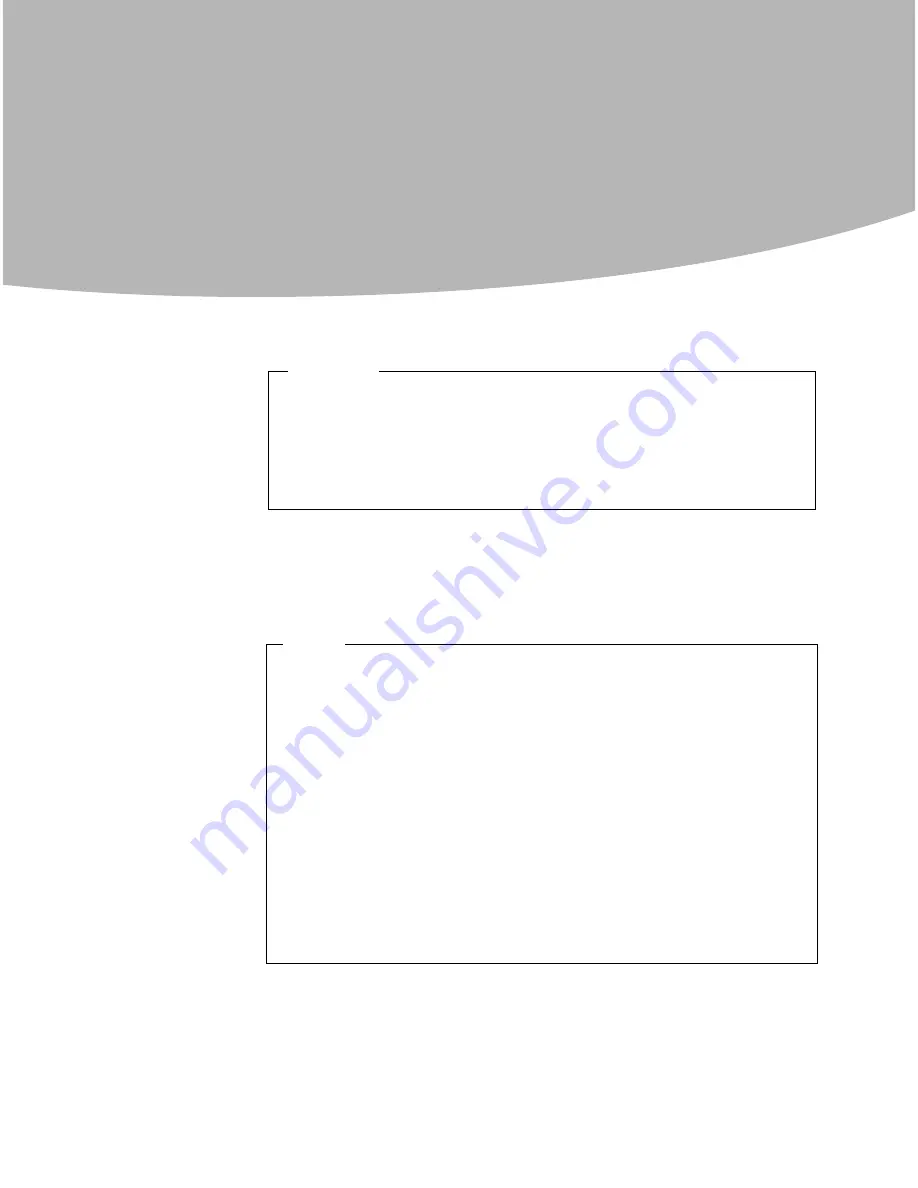
Chapter 4. General Checkout
13
General Checkout
4
The drives in the computer you are servicing might have been
rearranged or the drive startup sequence changed. Be extremely
careful during write operations such as copying, saving, or
formatting. Data or programs can be overwritten if you select an
incorrect drive.
Attention
General error messages appear if a problem or conflict is found by an
application program, the operating system, or both. For an explanation
of these messages, refer to the information supplied with that software
package.
Notes
• The default is for this computer to boot up in quiet mode (no beep,
no memory count and checkpoint code display) when no errors are
detected by POST.
• To enable beep, memory count, and checkpoint code display when
a successful POST occurs, do the following:
1. Start the Setup Utility program. See
“Starting the Setup Utility
program”
.
2. Select
Start Options
.
3. Set
Power-On Self-Test to Enhanced
.
• Before replacing any FRUs, ensure that the latest level of BIOS is
installed on the system. A down-level BIOS might cause false errors
and unnecessary replacement of the system board.
Use the following procedure to help determine the cause of the problem:
1. Power-off the computer and all external devices.
2. Check all cables and power cords.
3. Set all display controls to the middle position.
4. Power-on all external devices.